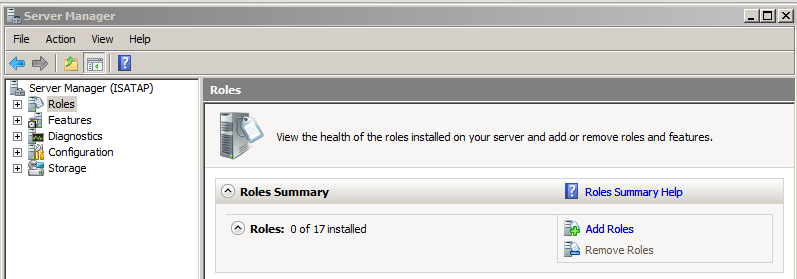
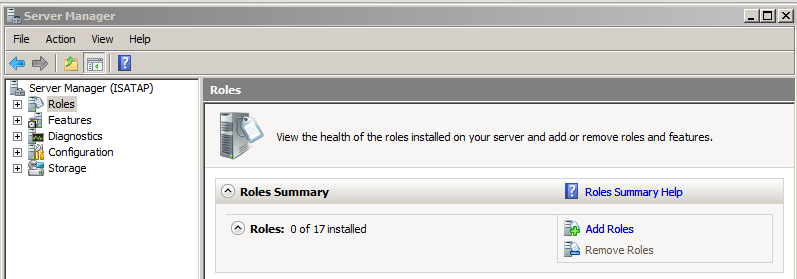
In the right pane, click "Add Roles".
In the "Before You Begin" screen, click Next.
In the "Select Server Roles" screen, check the "Network Policy and Access Services" role, as shown below, and then click Next.
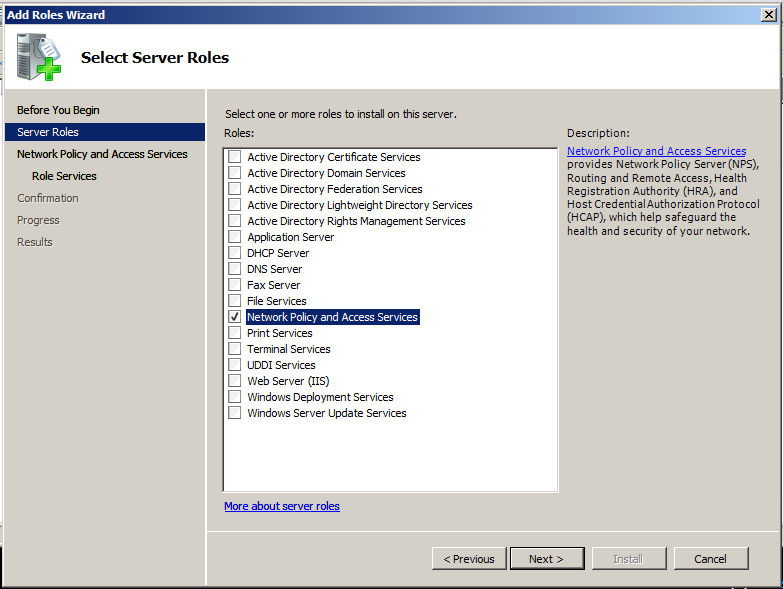
In the "Introduction to Network Policy and Access Services" screen, click Next.
In the "Select Role Services" screen, check "Routing and Remote Access Services", as shown below, and then click Next.
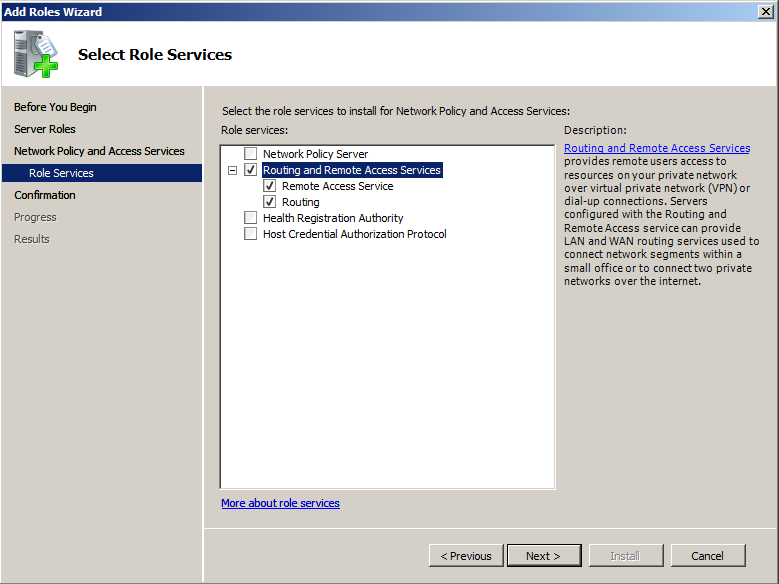
In the "Confirm Installation Selection" screen, click Install.
When you see the "Installation succeeded" message, click Close.
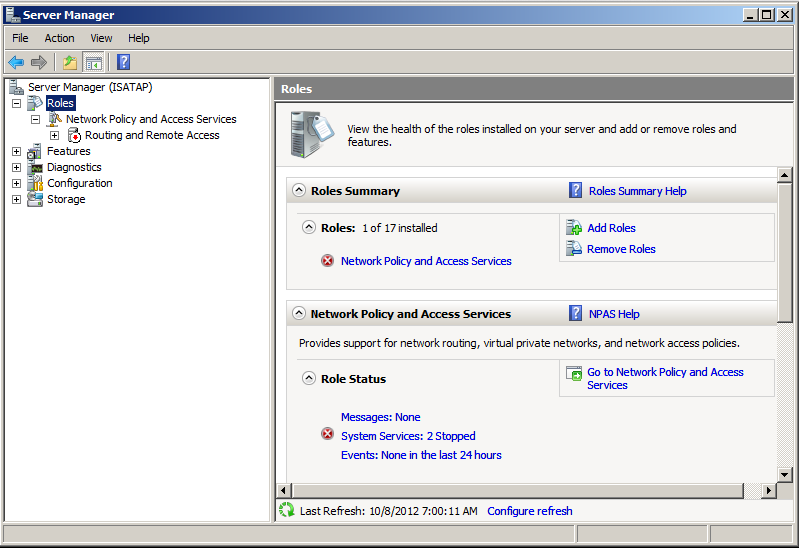
In the left pane of "Server Manager", right-click on "Routing and Remote Access" and click "Configure and Enable Routing and Remote Access".
In the "Welcome to the Routing and Remote Access Server Setup Wizard" screen, click Next.
In the "Configuration" screen, click "Custom configuration, as shown below, and click Next. (You might expect to use the top option, but that requires two network interfaces.)
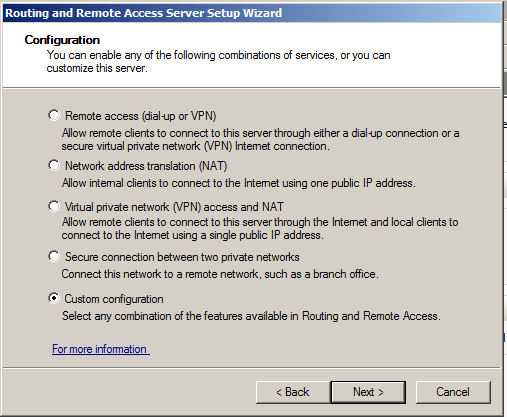
In the "Custom Configuration" screen, click "VPN access, and click Next.
In the "Completing the Routing and Remote Access Server Setup Wizard" screen, click Finish.
A box pops up saying "Start the service". Click the "Start service" button.
In the left pane of "Server Manager", the "Routing and Remote Access" item gets marked with a little green up-arrow badge, and expands to show several items, as shown below:
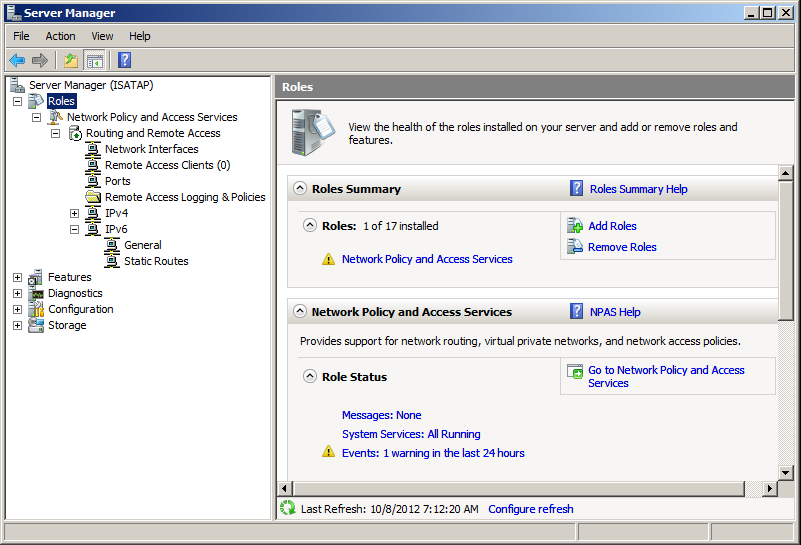
In the Command Prompt window, type IPCONFIG and press Enter.
Make a note of your IP address.
Click Start, "All Programs", "Administrative Tools", "Network Policy Server".
In the left pane of the "Network Policy Server" window, expand "RADIUS Clients and Servers", as shown below:
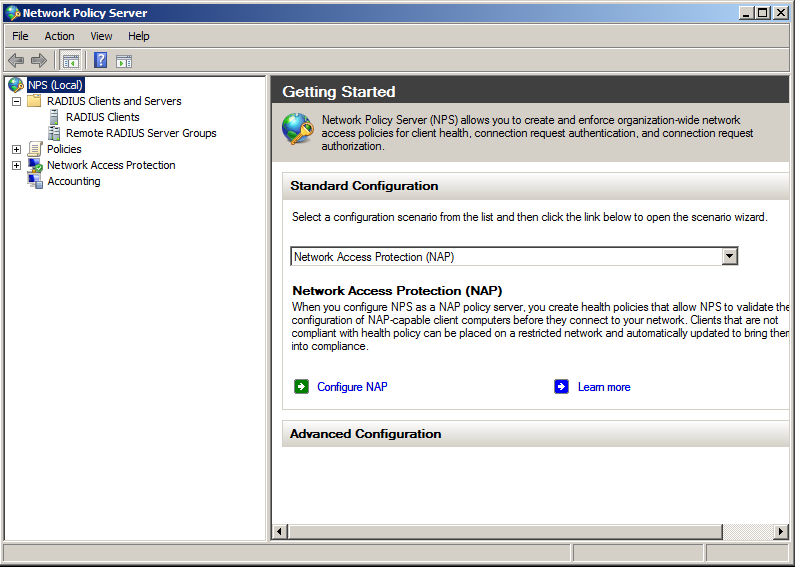
Right click on "RADIUS Clients and click "New RADIUS Client".
In the "New RADIUS Client" box, make these entries, as shown below:
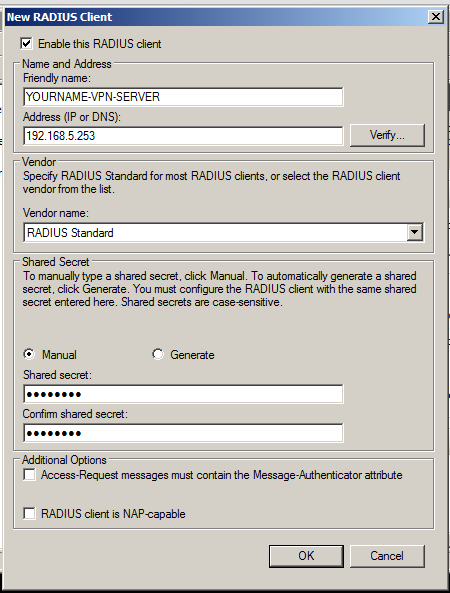
In the "New RADIUS Client" box, click OK.
In the left pane of the "Network Policy Server" window, expand Policies, as shown below:
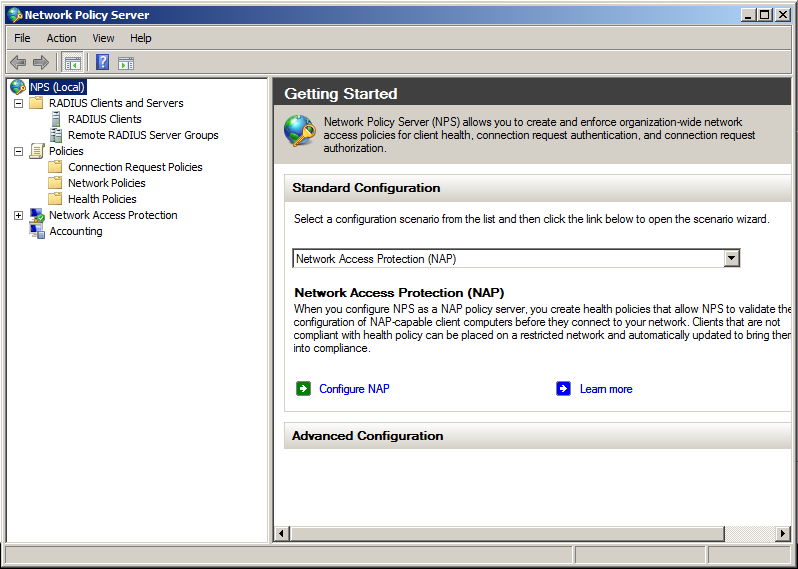
In the left pane of the "Network Policy Server" window, right-click "Network Policies" and click New.
In the "Specify Network Policy Name and Connection Type" box, enter a "Policy Name" of YOURNAME-VPN.
Select a "Type of network access server" of "remote Access Server (VPN-Dial up)", as shown below:
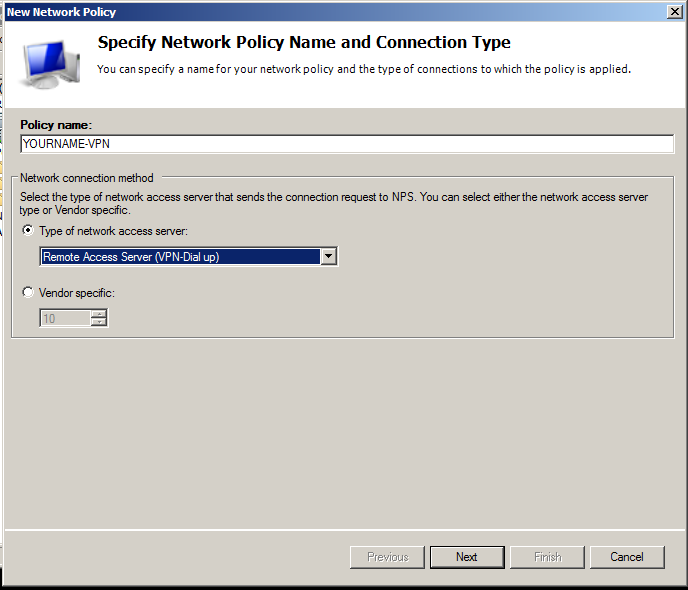
In the "Specify Network Policy Name and Connection Type" box, Click Next.
In the "Specify Conditions" box, click Add.
In the "Select condition" box, click "User Groups" as shown below:
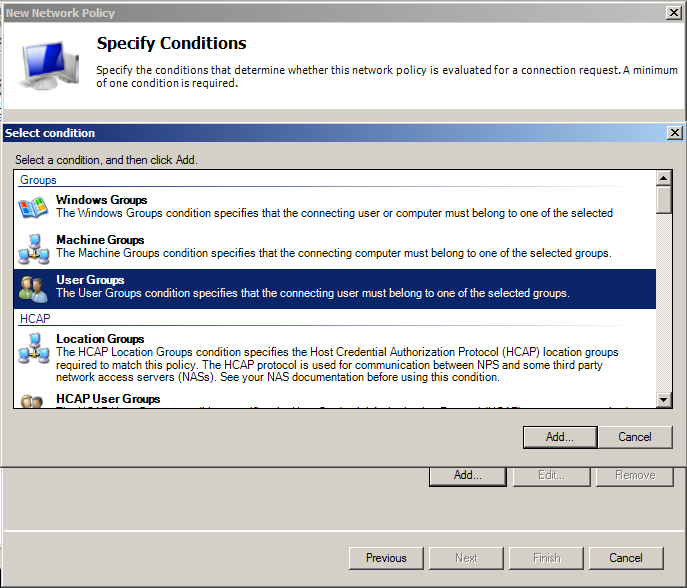
In the "Select condition" box, click Add....
In the "User Groups" box, click "Add Groups...".
In the "Select Group" box, type Users, as shown below:
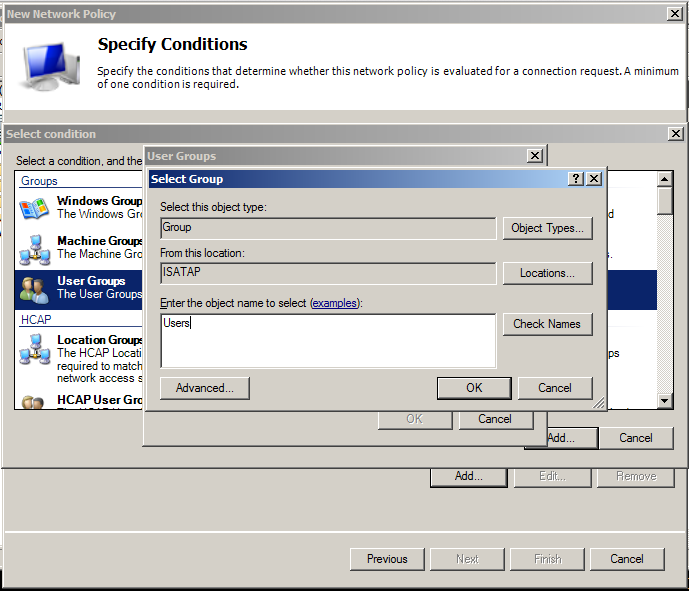
Note: It's better to define a "VPN Users" group, either locally or in Active Directory, and add the authorized accounts to that. I am just allowing all Users in to make the project simpler.
In the "Select Group" box, click OK.
In the "User Groups" box, click OK.
In the "Specify Conditions" box, click Next.
In the "Specify Access Permission" box, accept the default selection of "Access granted" and click Next.
In the "Configure Authentication Methods" box, clear the "Microsoft Encrypted Authentication (MS-CHAP)" box, as shown below, and then click Next. We will allow only the most secure option available, MS-CHAP-v2.
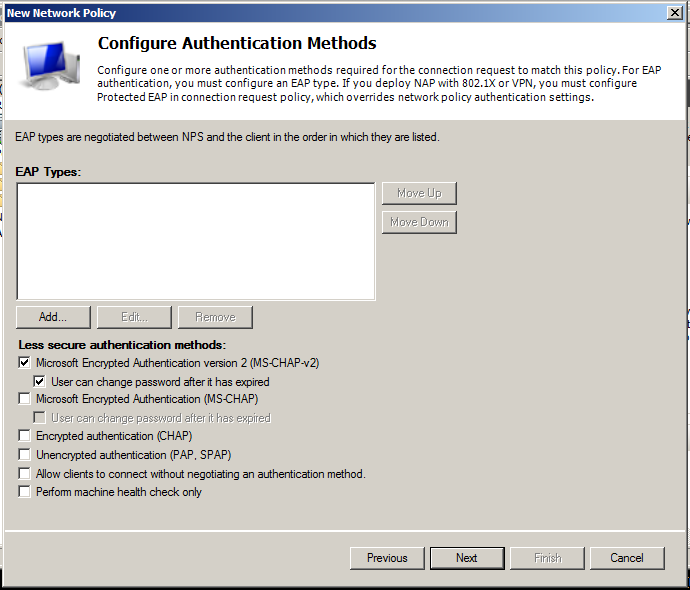
In the "Configure Constraints" box, in the left pane, click "NAS Port Type".
In the right pane, in the "Common dial-up and VPN tunnel types" section, click "Virtual (VPN)", as shown below:
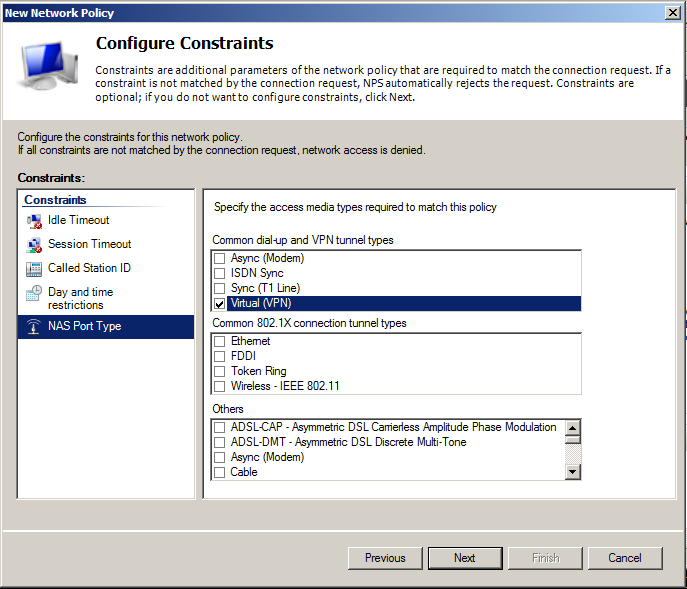
In the "Configure Constraints" box, click Next.
In the "Configure Settings" box, in the left pane, click Encryption.
In the right pane, notice that Microsoft is calling 56-bit encryption "Strong", which is pretty outrageous.
Clear all the check boxes except "Strongest encryption (MPPE 128-bit)", as shown below:
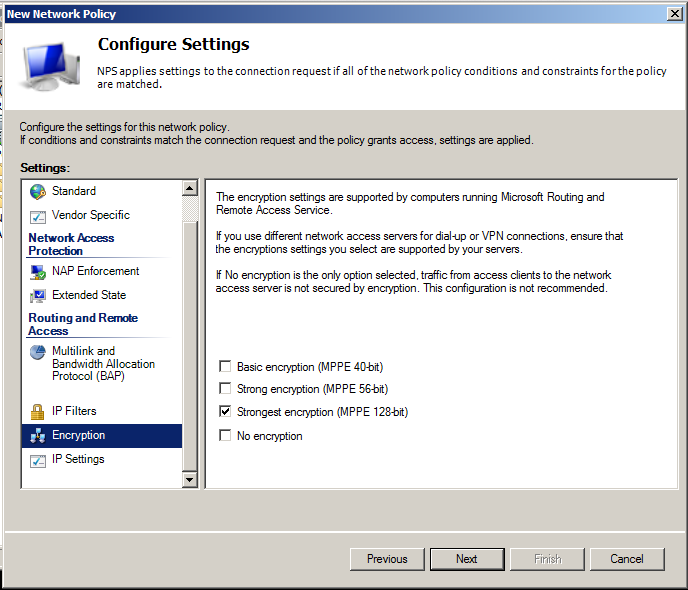
In the "Configure Settings" box, click Next.
In the "Completing New Network Policy" box, click Finish.
In the left pane of the "Network Policy Server" window, click "Network Policies".
The YOURNAME-VPN item should appear in the right pane, as shown below:
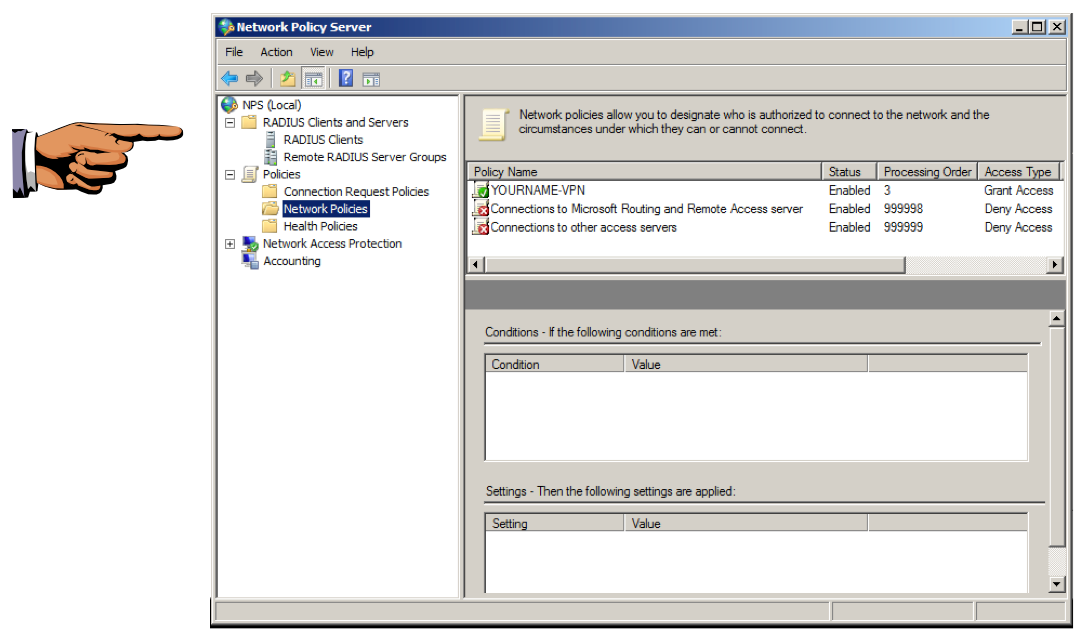
Save a screen capture with a filename of "Proj 11xa from YOUR NAME".
If you have been using an account with no password, add a password to your account now.
The instructions below assume you log in to your Windows Server 2008 machine as "Administrator" with a password of "P@ssw0rd", which is obviously insecure.
Click on "Set up a virtual private network (VPN) connection", as shown below:
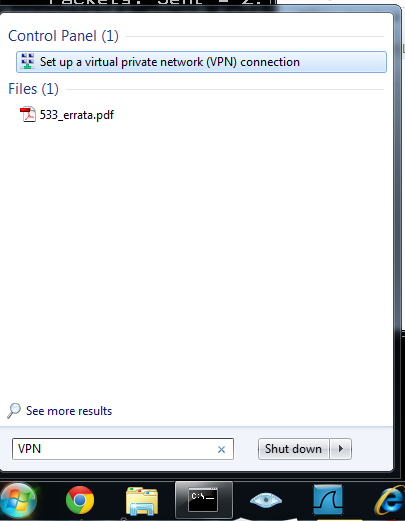
In the "Create a VPN connection" box, enter your VPN server's IPv4 address in the "Internet Address" box.
Check the "Don't connect now" box, as shown below:
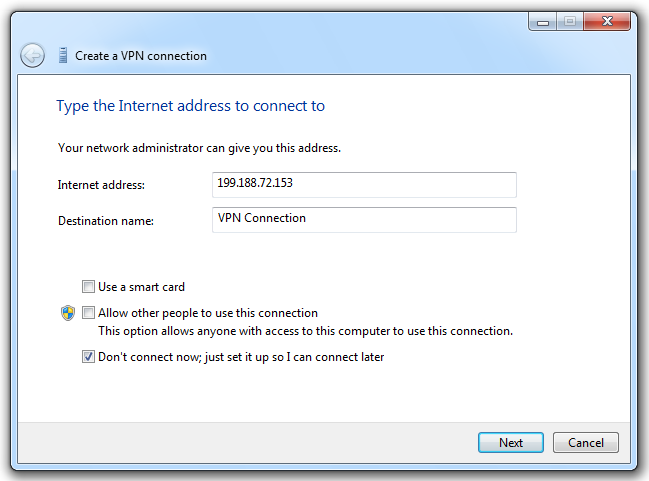
Click Next.
Enter username Administrator and password P@ssw0rd as shown below:
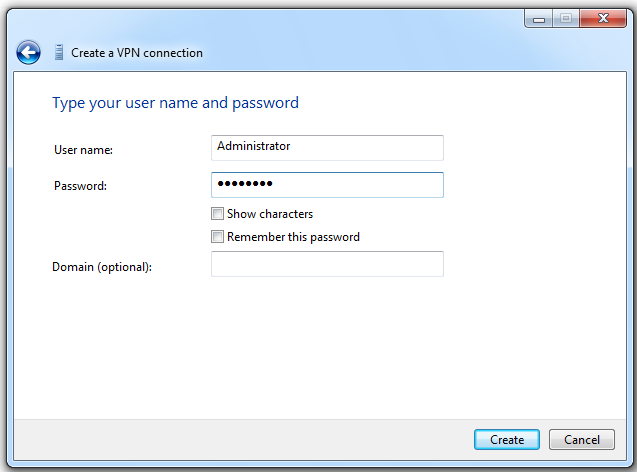
Click Create.
A box appears saying "The connection is ready to use".
Click Close.
On your Windows 7 desktop, click Start and type in CONNECTIONS
Click on "View network connections".
In the "Network Connections" window, right-click "VPN Connection" and click Properties.
In the "VPN Connection Properties" sheet, click the Security tab, as shown below:
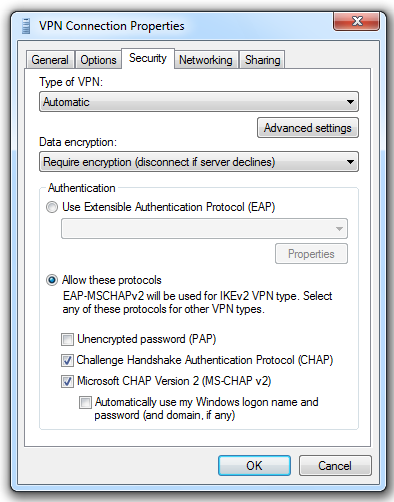
Click the "Advanced settings" button.
In the "Advanced Properties" box, click the "Use preshared key for authentication" button, and enter a key of P@ssw0rd in the Key box, as shown below:
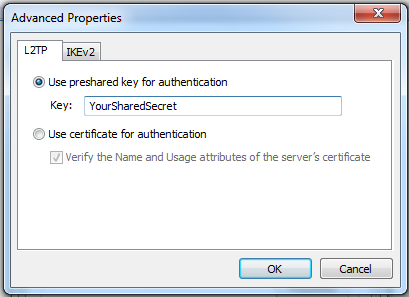
Click the OK button.
In the "VPN Connection Properties" sheet, click the OK button.
In the "Network Connections" window, right-click "VPN Connection" and click Connect.
In the "Connect VPN Connection" box, enter a username of Administrator and a password of P@ssw0rd, as shown below:
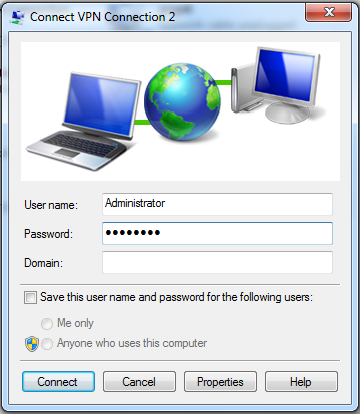
Click the Connect button.
The connection should succeed, so the "VPN Connection" icon turns blue, as shown below (on my machine it's labelled "VPN Connection 2"):
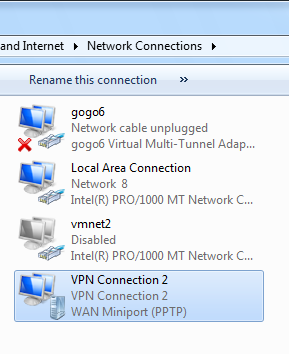
In the left pane, click "Remote Access Clients (1)". Your connection should appear in the right pane, as shown below:
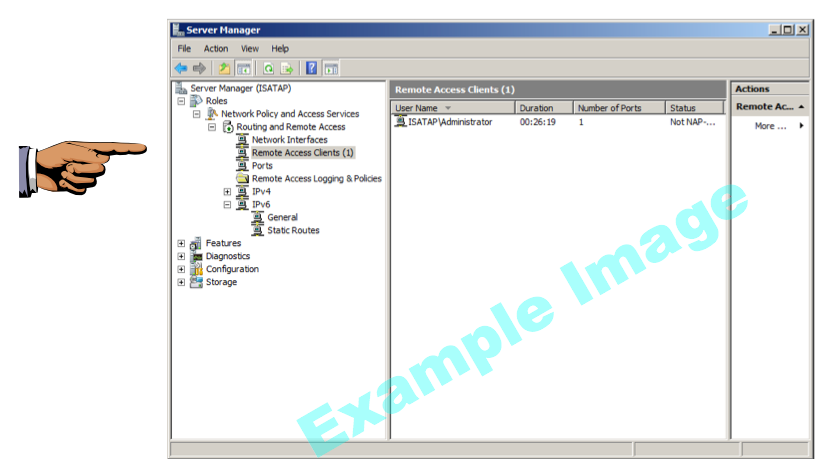
Save a screen capture with a filename of "Proj 11xb from YOUR NAME".
Email the images to cnit.120@gmail.com with a subject of "Project 11x from YOUR NAME".
Last modified: 10-8-12 9 am