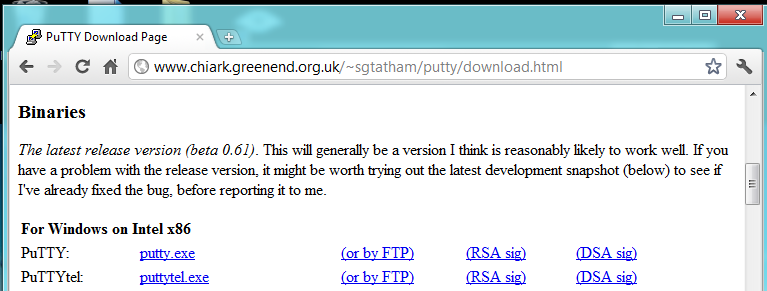
PING from the Linux machine to the Windows machine and make sure you are getting replies. If you are using Virtual machines, make sure they are both on the same subnet--either both Bridged or both NAT. If you are using a Linux VM and the Windows host, use Bridged networking for the Linux VM.
sshd-generate
/etc/init.d/ssh start
update-rc.d ssh defaults
ifconfig
http://www.chiark.greenend.org.uk/~sgtatham/putty/
Click Download
In the "Binaries" section, in the "For Windows..." section, click putty.exe as shown below:
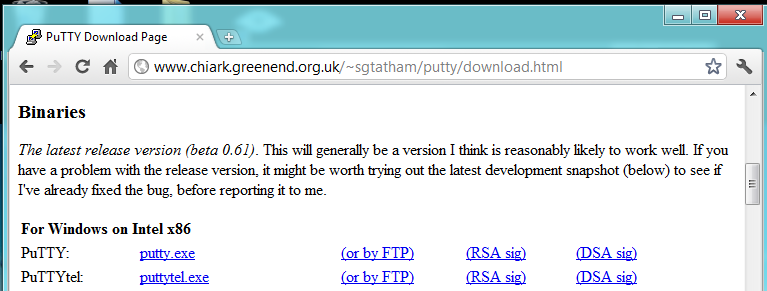
Putty opens.
In the "Host Name (or IP address)" box, enter your Linux server's IP address, as shown below:
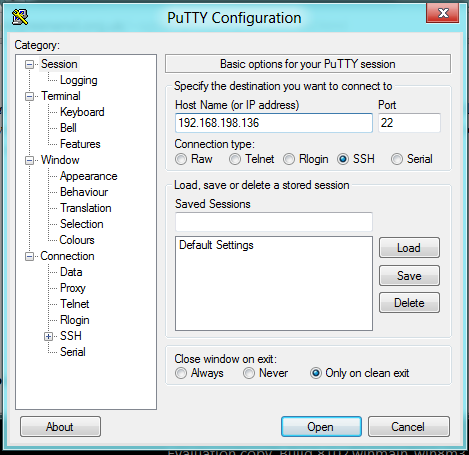
In the left pane of the PuTTY Configuration window, expand the SSH container.
In the left pane of the PuTTY Configuration window, click Tunnels.
In the right pane of the PuTTY Configuration window, enter a "Source port" of 8080 and a "Destination" of localhost. Also make sure the "Dynamic" and "Auto" buttons are selected, as shown below:
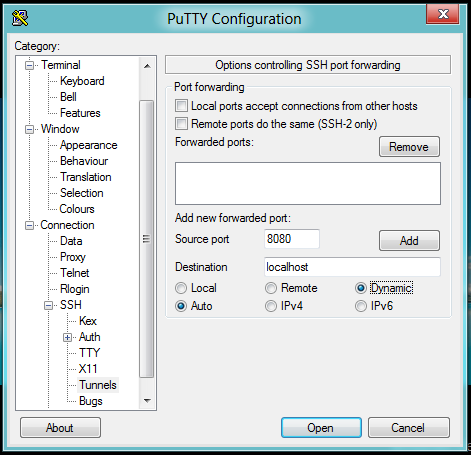
Click the Add button.
"D8080" appears in the "Forwarded ports" box, as shown below:
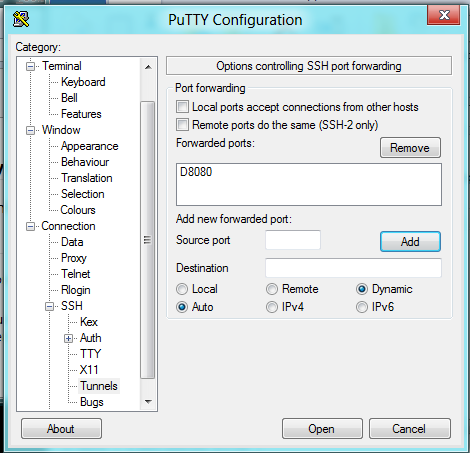
Click the Open button.
A "PuTTY Security Alert" box opens, as shown below:
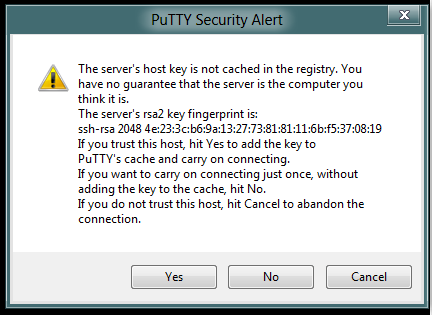
Click Yes.
Log in as root with the password toor
On the Windows machine, in the Command Prompt window, type this command, and then press the Enter key:
netstat -an | more
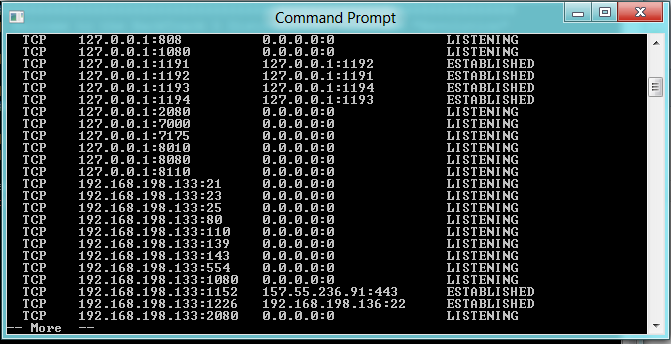
From the Firefox menu, click Tools, Options. In the Options box, click the Network tab. Click the Settings button.
In the "Connection Settings" box, select "Manual proxy configuration".
Enter a "SOCKS Host" of localhost, on port 8080
Click the SOCKSv5 button.
Your screen should look like the image below:
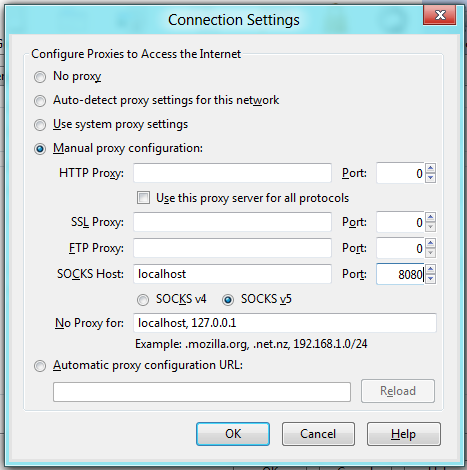
Click OK. Click OK.
On the Windows machine, in the Command Prompt window, type this command, and then press the Enter key:
netstat -an | more
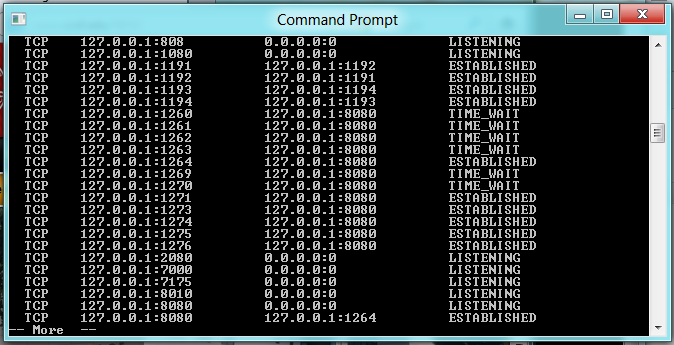
On the Linux machine, in a Terminal window, type this command, and then press the Enter key:
netstat -an | grep 147.144
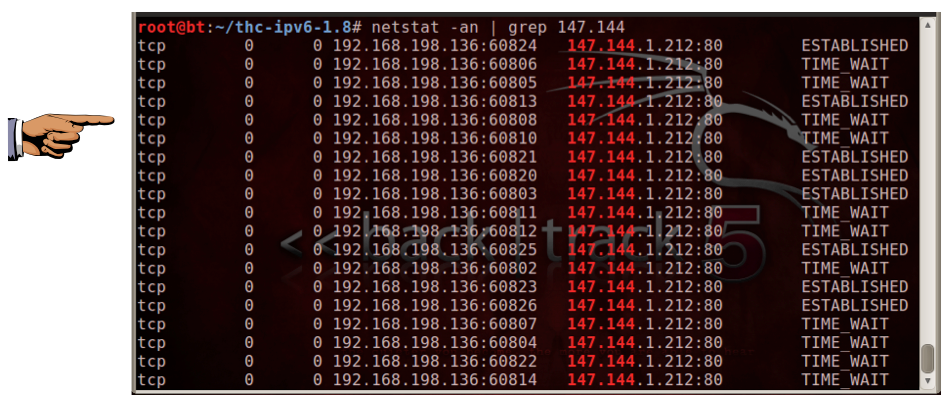
Save a screen capture with a filename of "Proj 16 from YOUR NAME".
Email the image to cnit.122sam@gmail.com with a subject of "Project 16 from YOUR NAME".