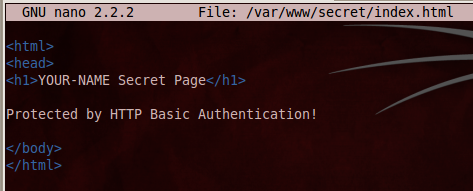
/etc/init.d/apache2 start
In a Terminal window, execute this command:
ifconfig
mkdir /var/www/secret
nano /var/www/secret/index.html
<html>
<head>
<h1>YOUR-NAME Secret Page</h1>
Protected by HTTP Basic Authentication!
</body>
</html>
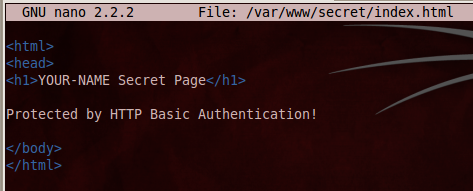
In Firefox, append /secret to the IP address to view your page, as shown below:
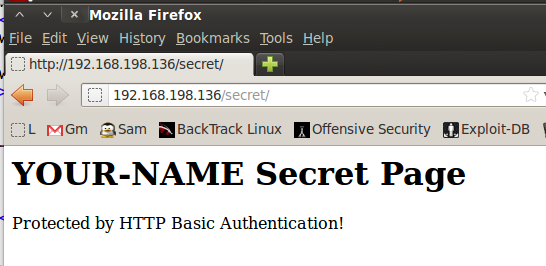
There was no password required to see this page.
nano /etc/apache2/sites-enabled/001-secret
<Directory "/var/www/secret">
DirectoryIndex index.py
AddHandler cgi-script .py
Options Indexes FollowSymLinks MultiViews ExecCGI
AuthType Basic
AuthName "Private Documentation Repository"
AuthUserFile /etc/apache2/.htaccess
Require valid-user
AllowOverride None
Order allow,deny
allow from all
</Directory>
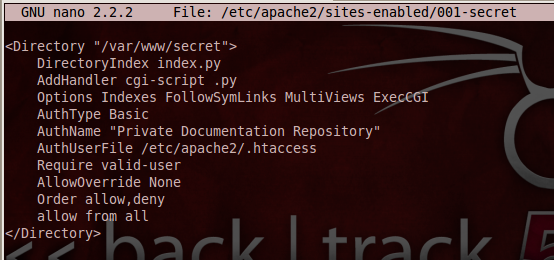
htpasswd -c /etc/apache2/.htaccess YOUR-NAME

/etc/init.d/apache2 restart
wireshark
In the Interfaces list, on the lo line, click Start, as shown below:

In Firefox, refresh the page with your IP address followed by /secret
A login box pops up, as shown below. Log in with your name and the password secretpassword
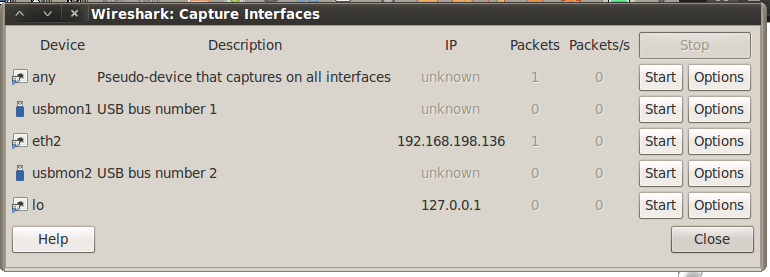
In Wireshark, click Capture, Stop.
In Wireshark, click Statistics, "Conversation List", "TCP (IPv4 & IPv6)".
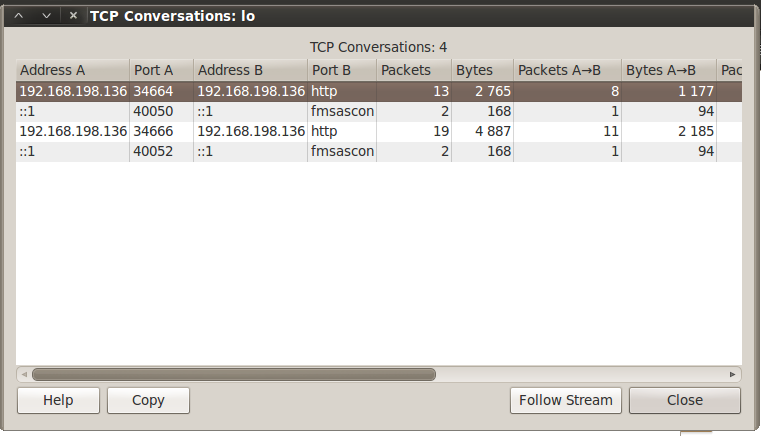
Click the first conversation to highlight it, as shown above, and click the "Follow Stream" button.
You see an "Authorization Required" message, as shown below:
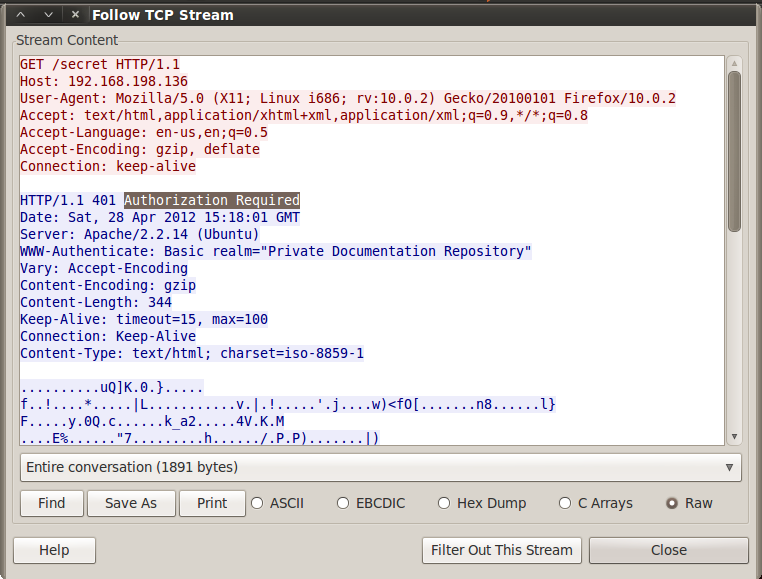
Scroll down to find the "Authorization: Basic" message, shown below:
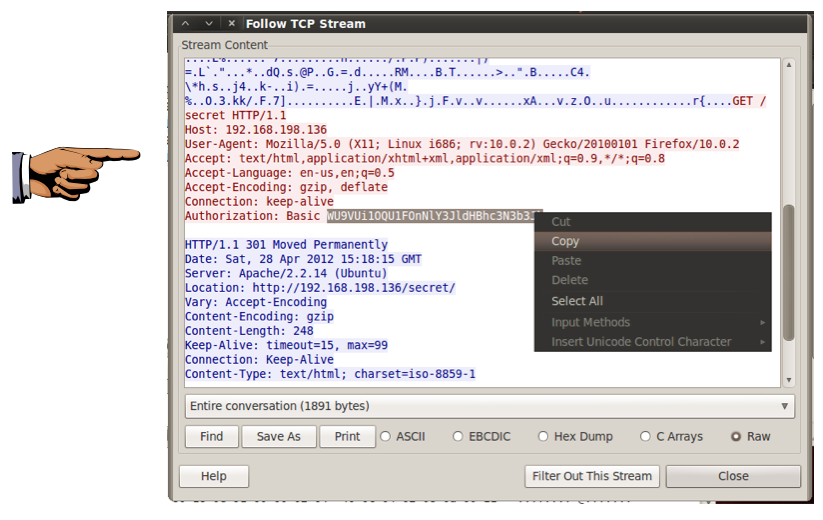
Save this image as a PNG file, named "Proj X9a from YOUR NAME"
http://www.opinionatedgeek.com/dotnet/tools/base64decode/
Paste in the BASE64 Code and click Decode.
You should see your name and password, as shown below:
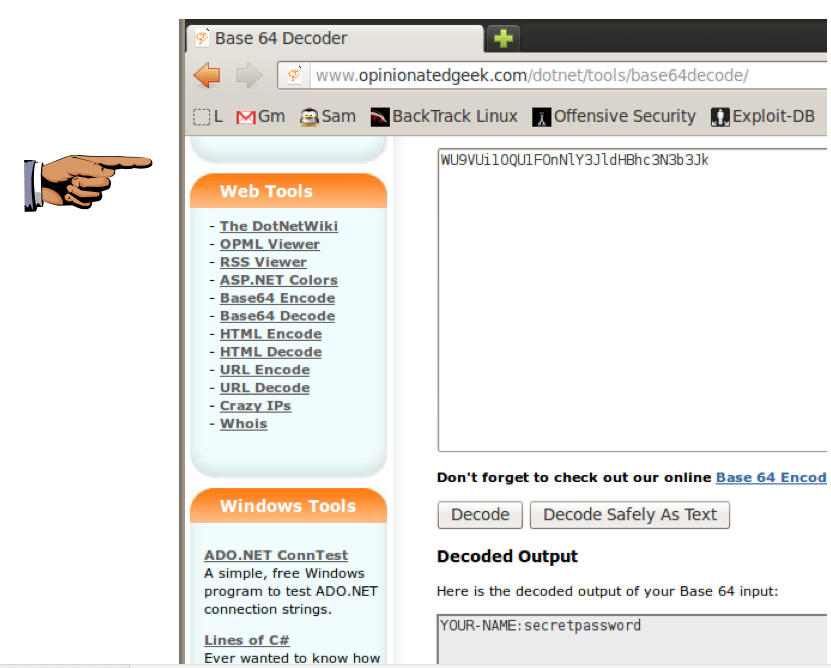
Save this image as a PNG file, named "Proj X9b from YOUR NAME"
Last modified 4-28-12 Sam Bowne