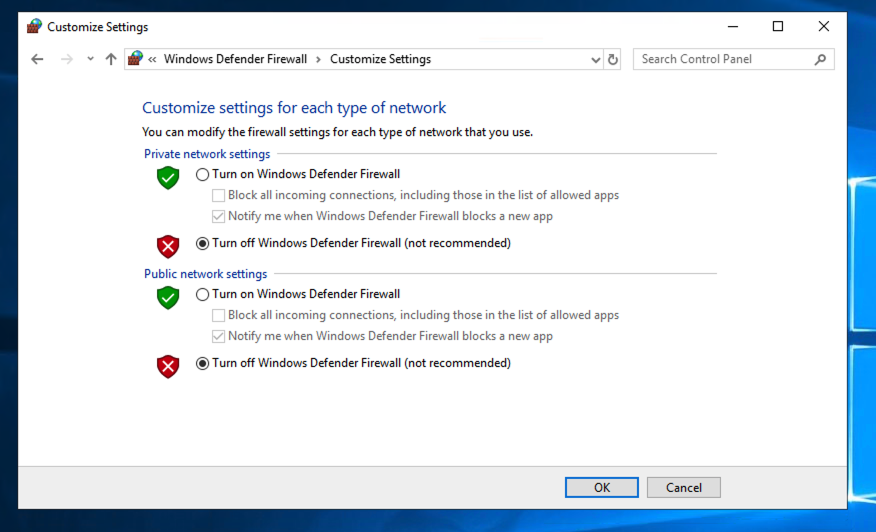
Click "Windows Defender Firewall".
In the left pane, click "Turn Windows Defender Firewall on or off".
Click both "Turn off..." buttons, as shown below.
Then click OK.
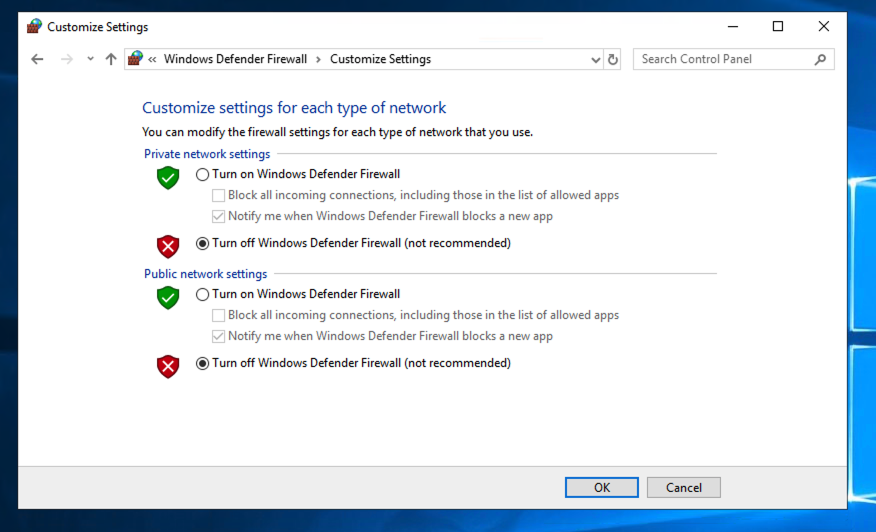
In the Command Prompt, execute this command:
ipconfig
On my system, it was 10.0.0.4, as shown below.
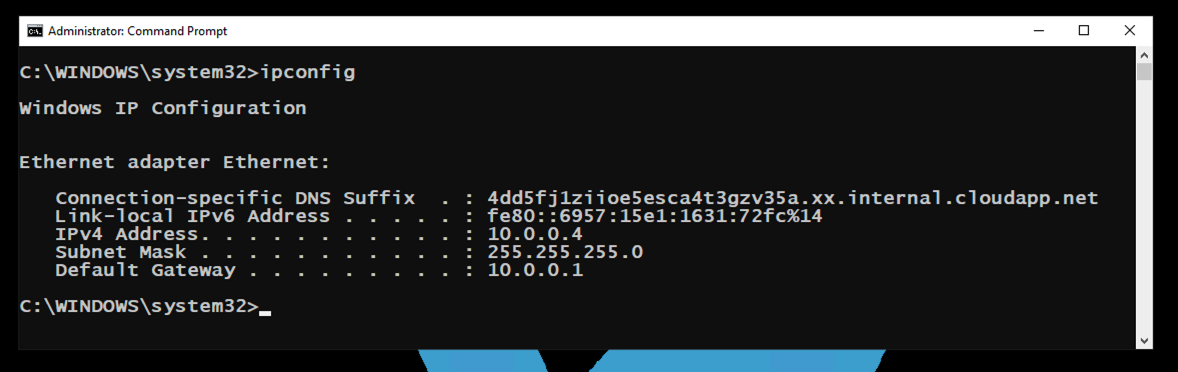
On the target computer, click the Start button and type CMD. Right-click "Command Prompt" and click "Run as Administrator".
If a User Account Control box pops up, click Yes.
In the Administrator Command Prompt, execute this command:
ipconfig
On my system, it was 10.0.0.5. On the host computer, in the Command Prompt and execute this command, replacing the IP address with the IP address of your target computer.
ping 10.0.0.5
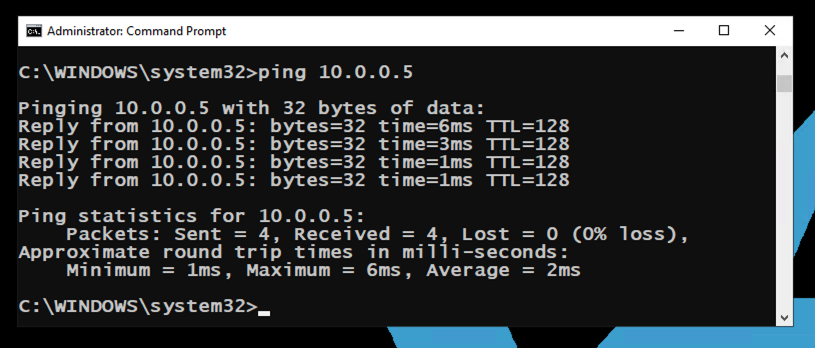
On the target computer, in an Administrator Commmand Prompt, execute these commands:
bcdedit /debug on
bcdedit /set TESTSIGNING ON
On the target computer, in an Administrator Commmand Prompt, execute these commands, replacing the IP address with the IP address of your host computer.
bcdedit /dbgsettings net hostip:10.0.0.4 port:50000 key:flap.jack.dog.frog
bcdedit /dbgsettings
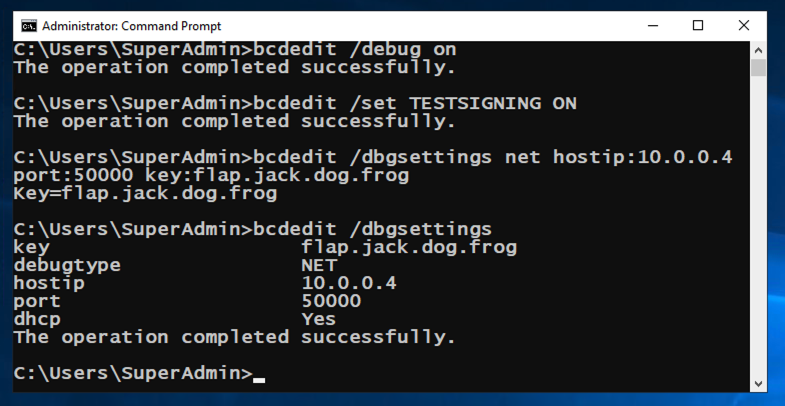
Restart the target computer again.
In the right pane, on the Net tab, enter these values, replacing the IP address with the IP address of your target computer.
At the lower right, click the OK button.
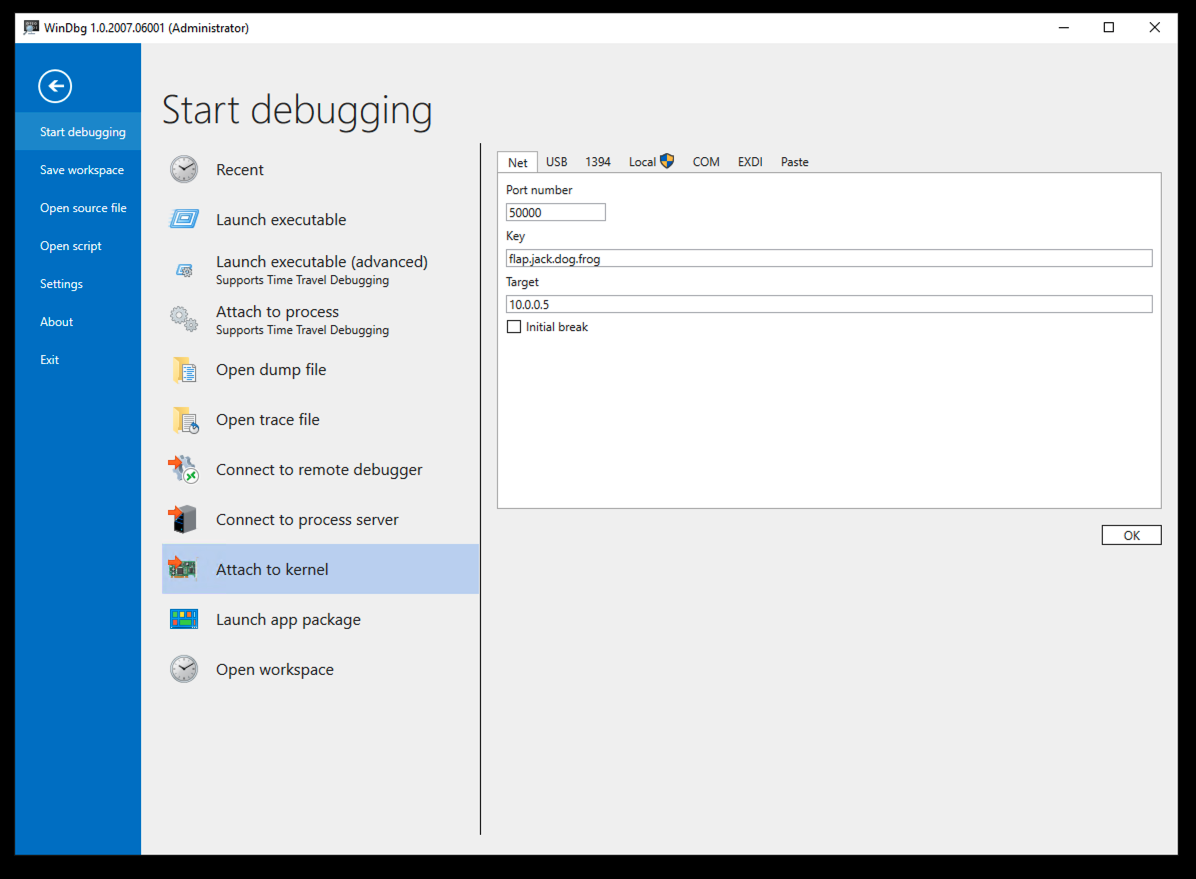
In the "Status" page, click "Change adapter options".
The name of your network adapter is now "Ethernet (Kernel Debugger)", as shown below.
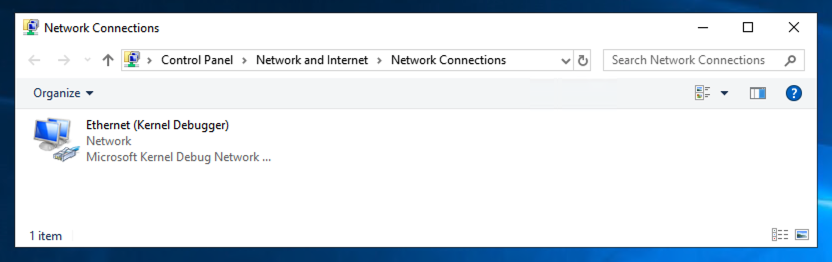
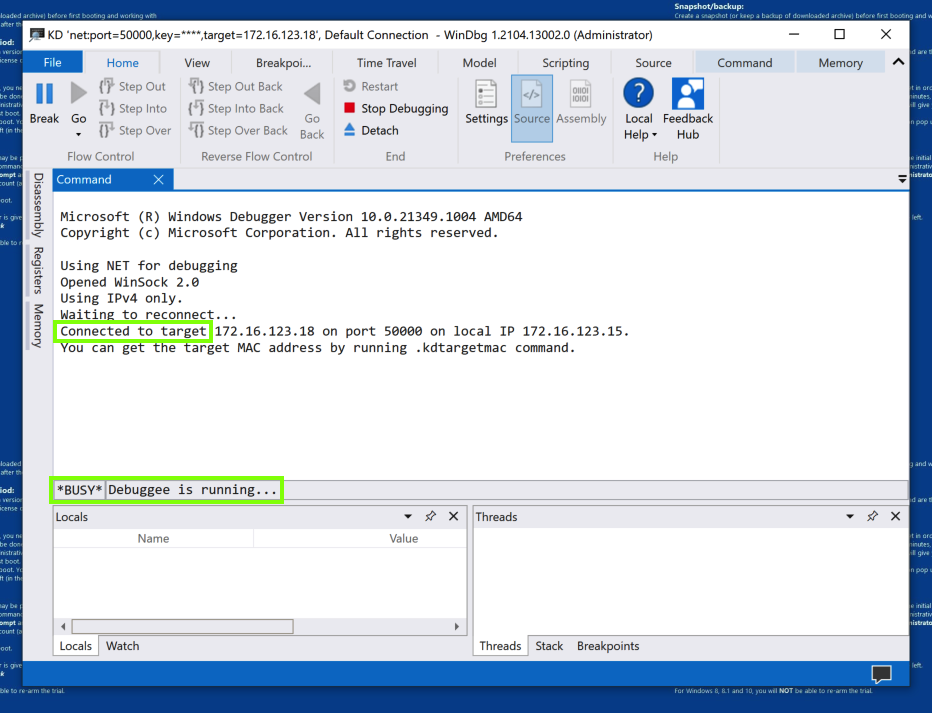
At the top left of WinDbg, click Break.
Try clicking your target computer's desktop. There is no response. The target computer has stopped at a breakpoint, as shown in WinDbg, as shown below.
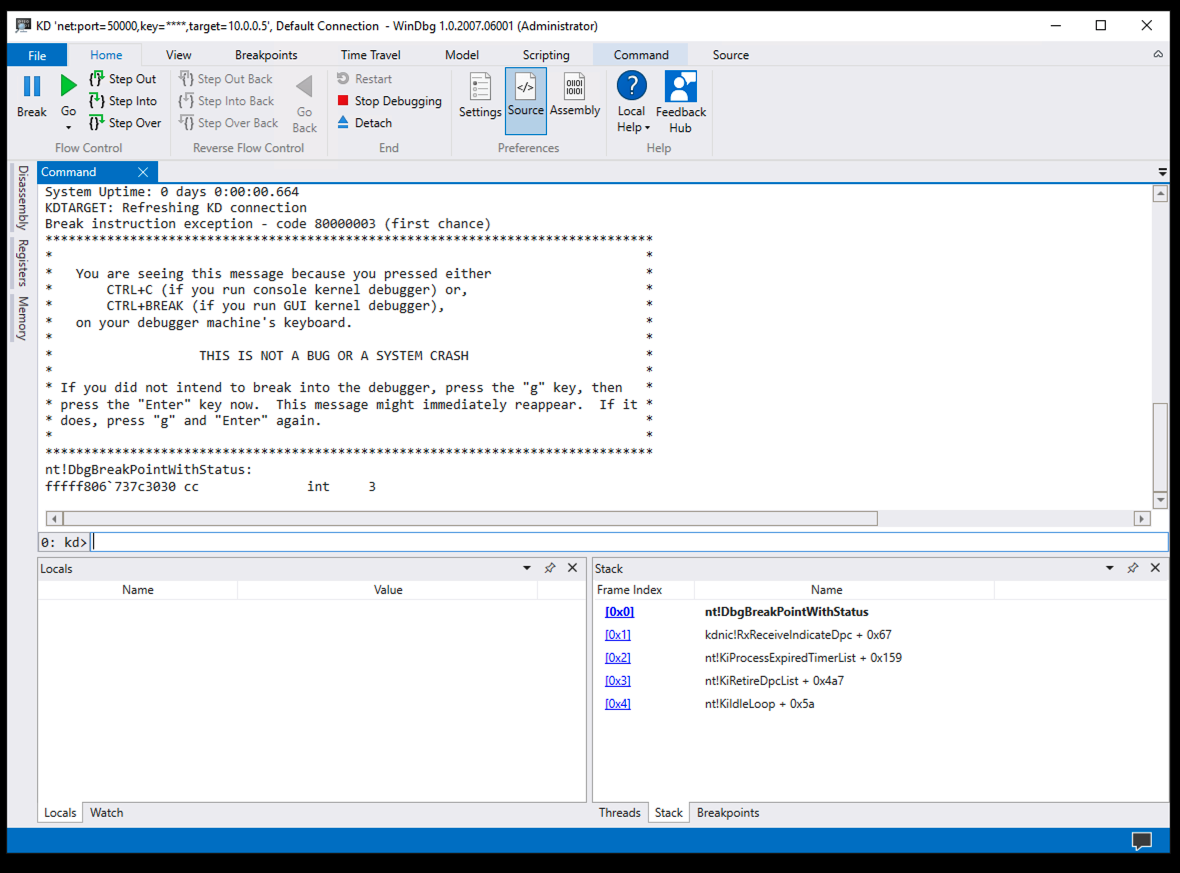
lm
However, most of them don't have symbols.
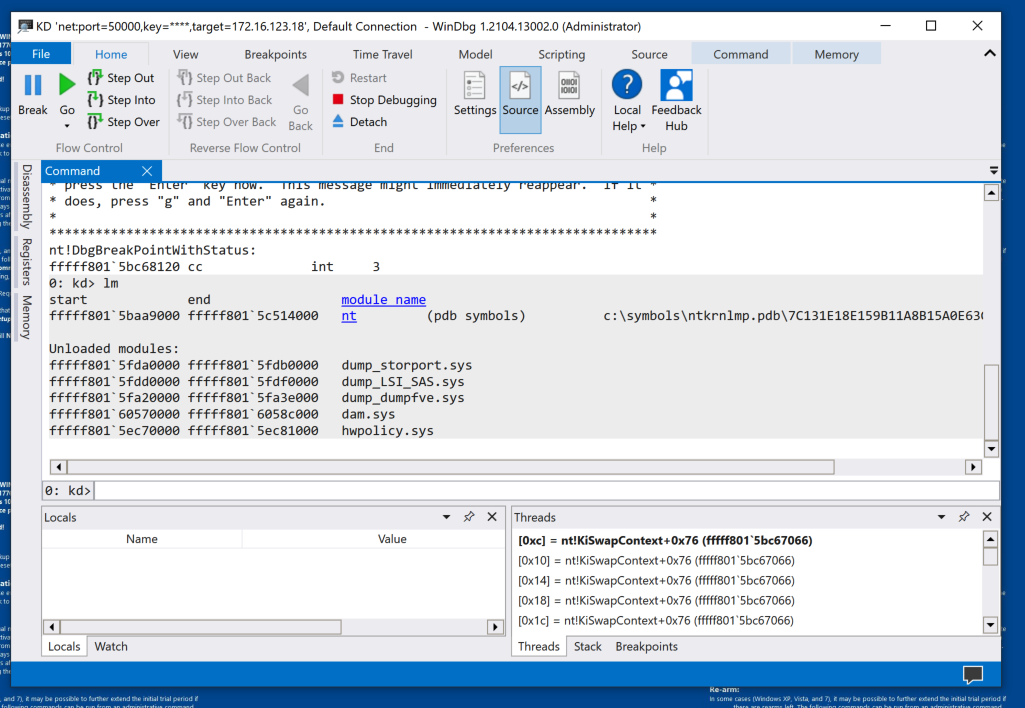
!sym noisy
.reload /f
lm
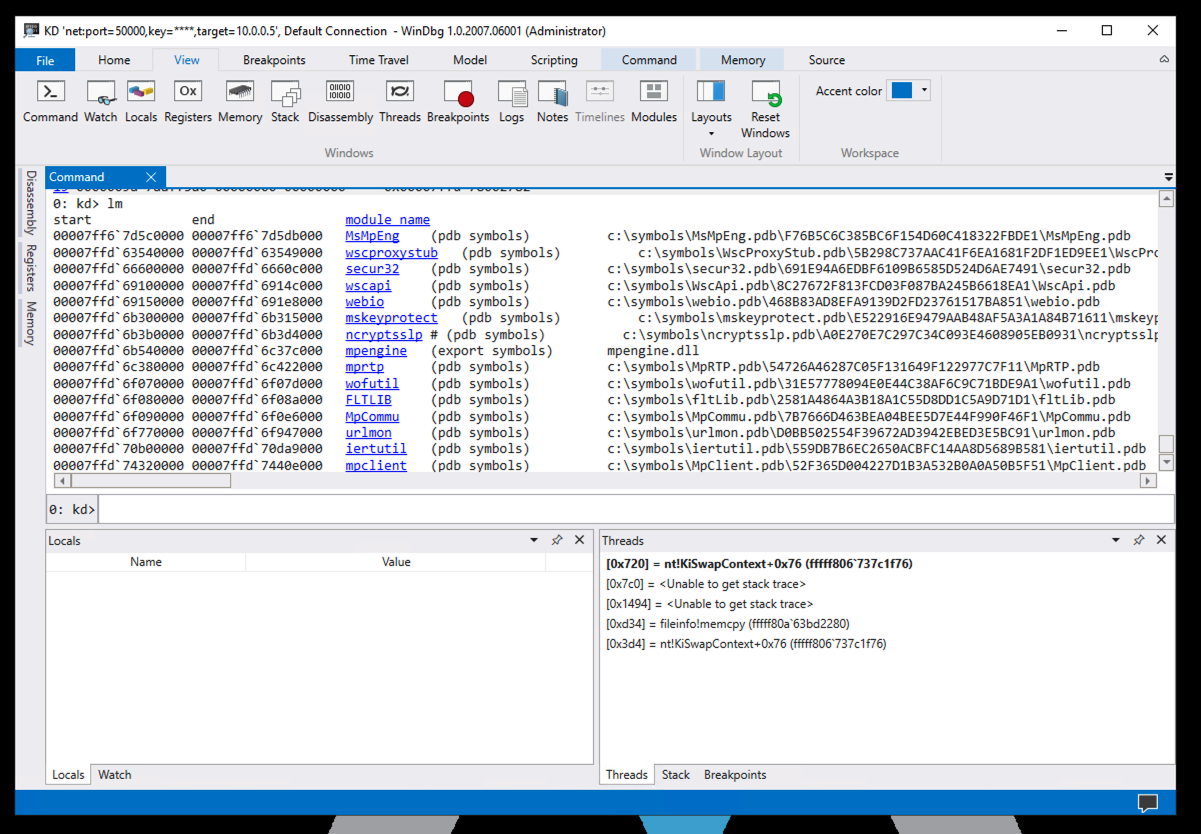
x fileinfo!*
In the lower center of WinDbg, execute this command:
x fileinfo!*mem*
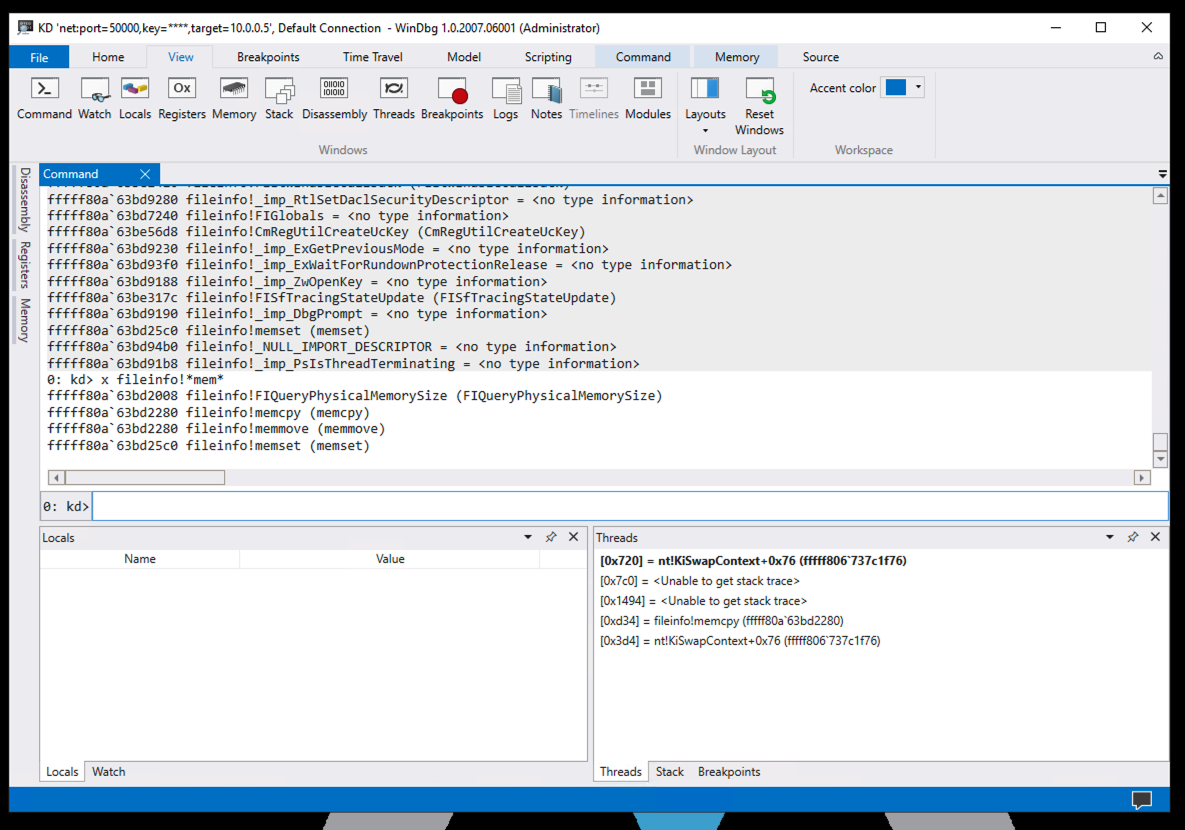
bp fileinfo!memcpy
Click the Breakpoints button.
The breakpoint is shown in the lower right pane, as shown below.
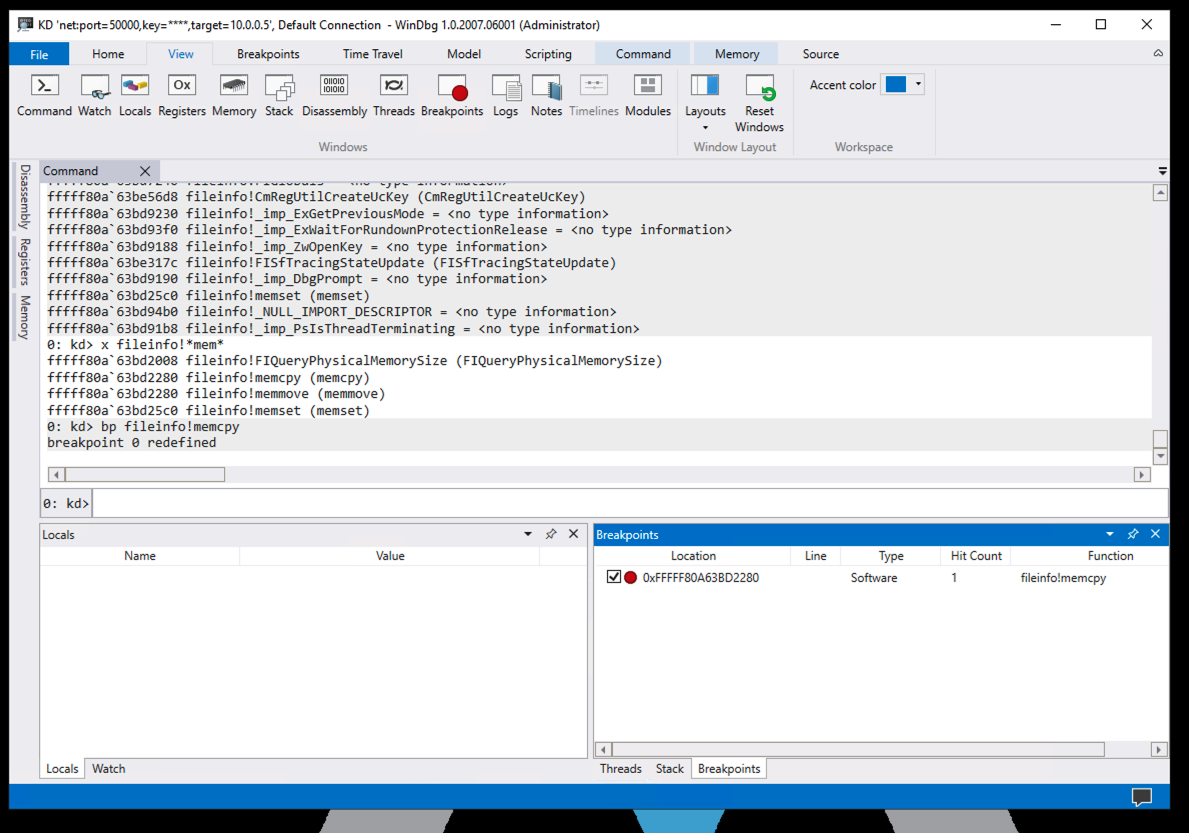
Click the Go button.
The breakpoint is hit immediately.
In the lower center of WinDbg, execute this command:
k
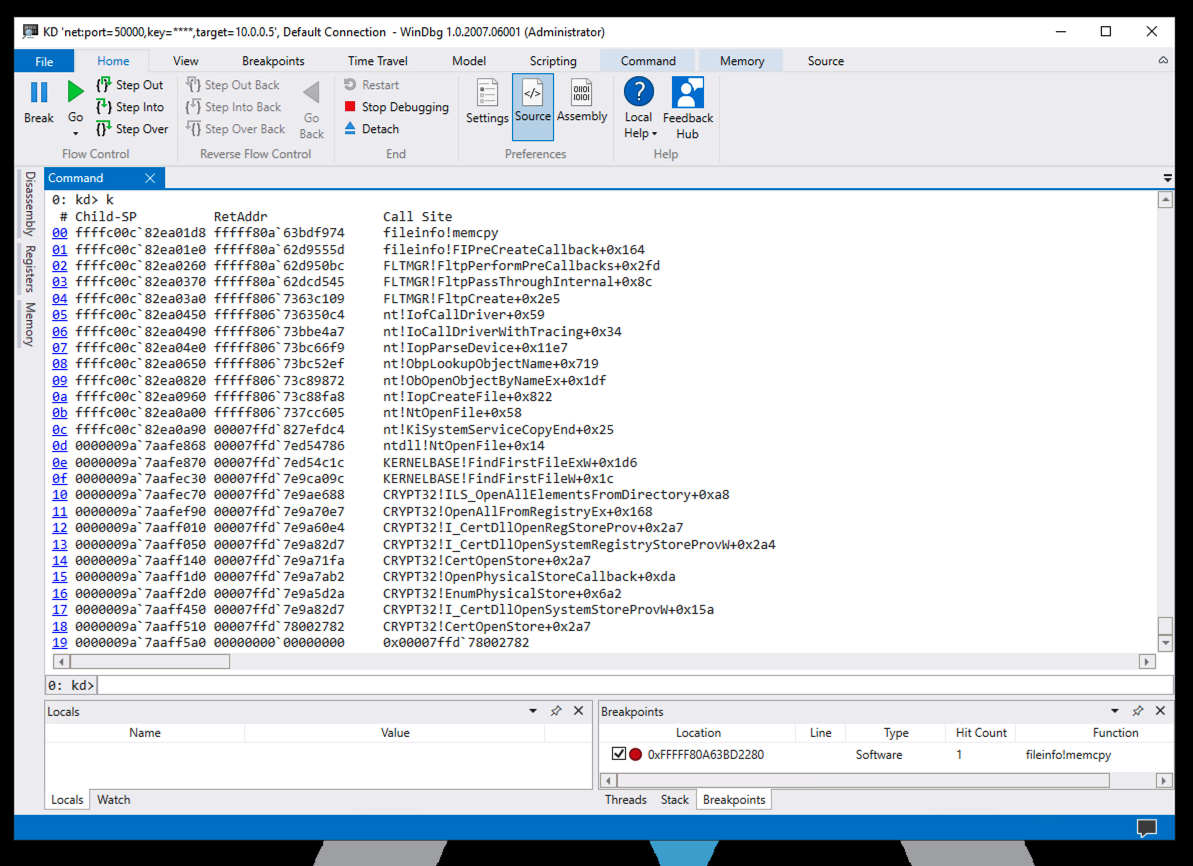
Reading from the bottom, in frame 19 (in the image above) some unnamed process called a CRYPT32 library function.
The CRYPT32 library function called several other functions in CRYPT32, and then called KERNELBASE, which called ntdll.
All these calls happened in userland, with addresses starting with 0000, as shown in the diagram below.
ntdll made the jump to kernelmode, calling a module in nt, with an address starting with ffff.
Several functions in nt were called, including nt!NtOpenFile, nt!IopCreateFile, and nt!IofCallDriver.
nt then called FLTMGR, which called fileinfo, ending up in fileinfo!memcpy, at our breakpoint.
(Image from here.
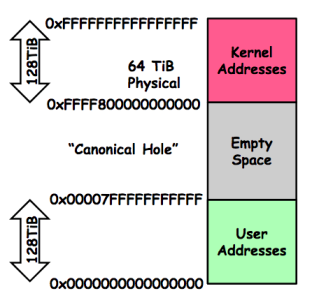
bp rdpdr!memset
Click the Go button.
In the System section, Click "Allow remote access".
In the System Properties box, click "Allow remote connections to this computer", as shown below.
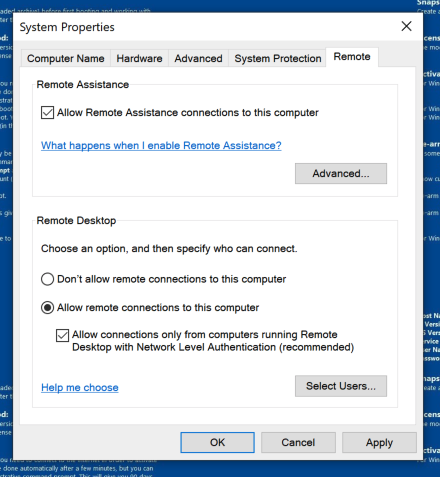
Click OK.
PMA 436.1 Module (15 pts)
The breakpoint is hit.In the lower center of WinDbg, execute this command:
Find the module name covered by a green box in the image below. That's the flag.
bcdedit /debug off
Posted 10-18-20
IPCONFIG image fixed 10-22-20
Rewritten for local machines 5-4-2021