In VM settings, point the virtual CD drive to the VS2008ExpressENUX1397868.iso file, as shown below.
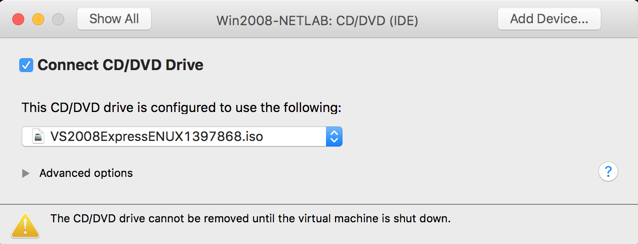
A box pops up, as shown below.
Click "Run setup.hta".
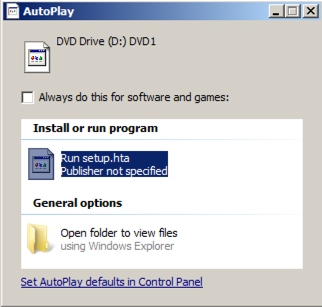
A Visual Studio Express window opens, as shown below.
Click "Visual C++ 2008 Express Edition".
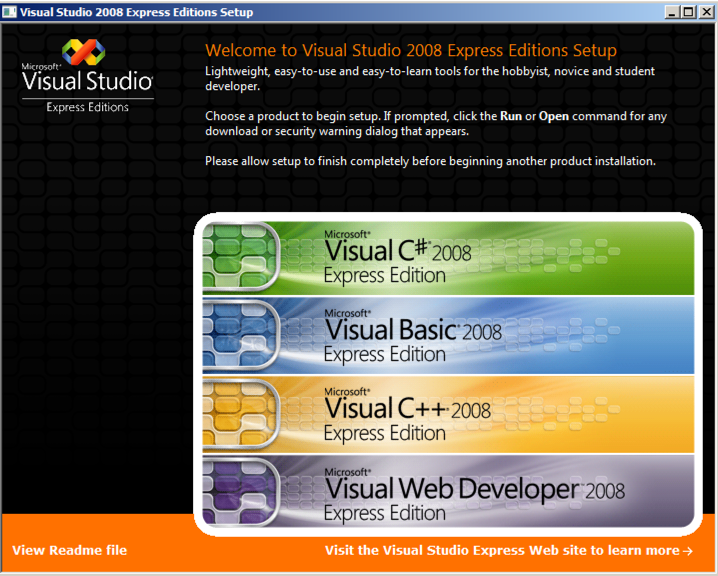
A "Welcome to Setup" box opens, as shown below.
Click Next.
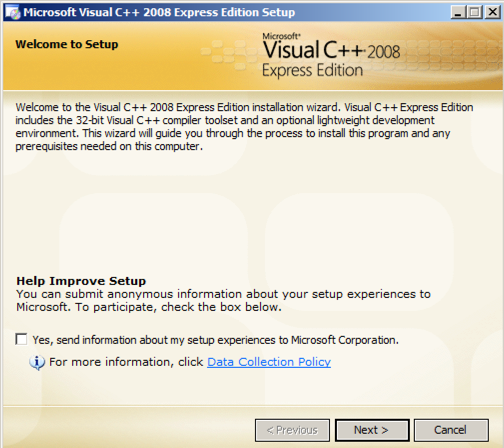
Accept the license terms and click Next.
At the Installation Options box, clear all the checkboxes, as shown below, and click Next.
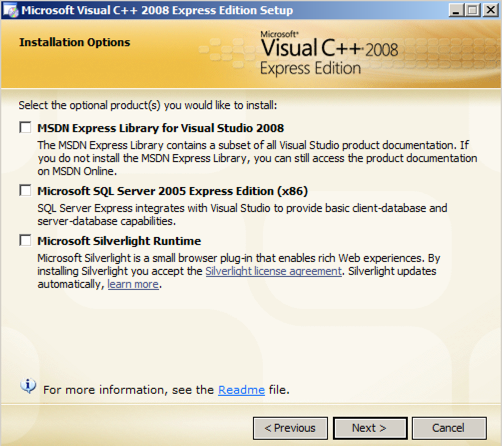
Click Install. When you see the "Setup complete" message, click Exit.
Close the "Visual Studion Express Edition Setup" box. Go into VM settings and disconnect the virtual CD.
Launching Visual Studio Express 2008
Click Start. Type VISUALIn the search results, click "Microsoft Visual C++ 2008 Express Edition"
Visual C++ 2008 Express launches, as shown below:
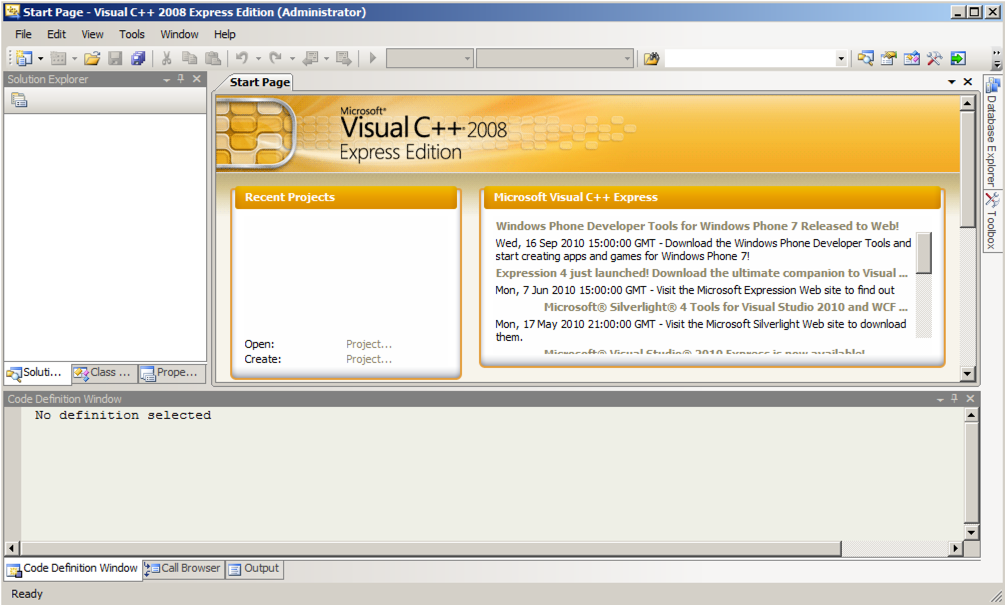
Creating a Simple C Program
From the menu bar, click File, New, Project....In the "New Project" window, on the left, click Win32, as shown below.
In the right pane, accept the default selection of "Win32 Console Application"
At the bottom of the "New Project" window, type a Name of YOURNAME, replacing "YOURNAME" with your own name. Do not use any spaces in the name.
In the "Location" line, notice the location files will be saved in--it's a subfolder of your Documents folder.
In the "New Project" window, click OK.
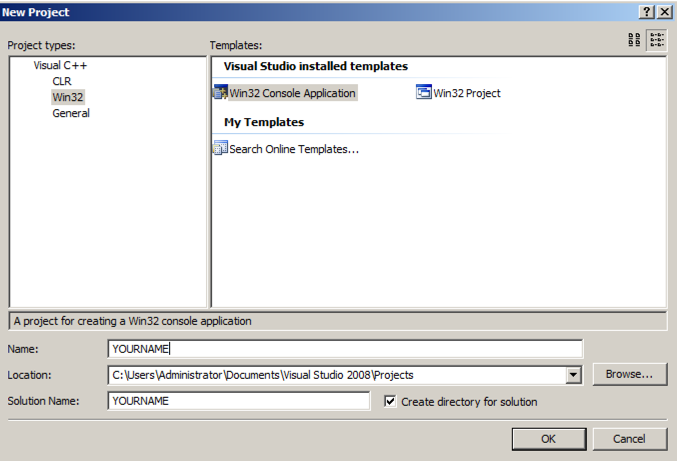
A box opens, titled "Welcome to the Win32 Application Wizard".
Click Next. In the next screen, accept the default settings and click Finish.
A window opens, showing a simple C program.
Add this line to the program, as shown below.
Do not use the literal string "YOURNAME"--replace it with your own name.
printf("Hello from YOURNAME!\n");
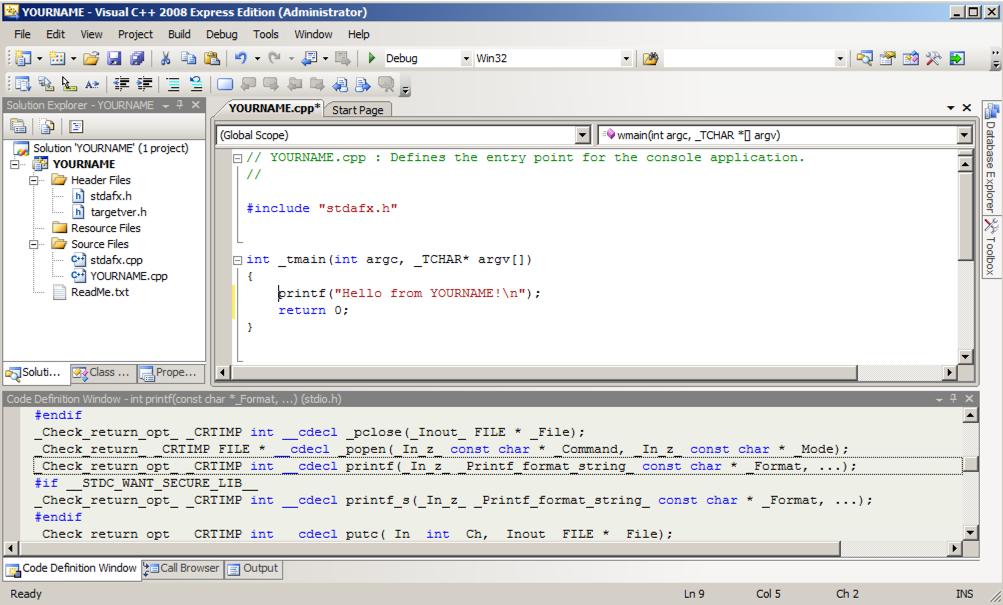
Compiling your Program
Click BUILD, "Build Solution".You should see the message "Build: 1 succeeded" at the bottom of the window, as shown below.
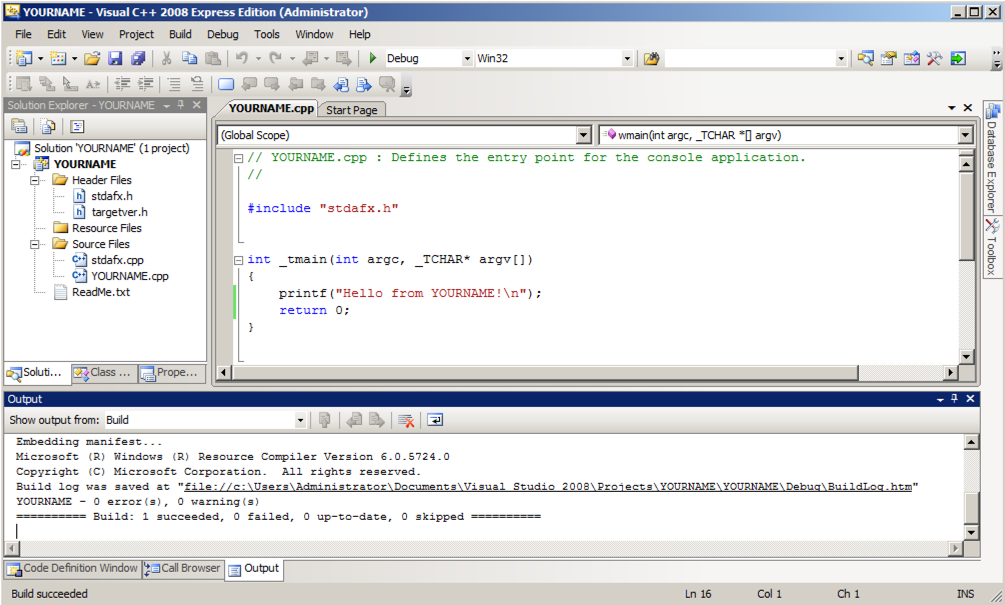
Running your Program
Click DEBUG, "Start Without Debugging".A Command Prompt window opens, showing the message with your name in it, as shown below:

Saving the Screen Image
Make sure you can see the windows showing "Hello from YOURNAME!", as shown above.On your keyboard, press the PrntScrn key.
Click Start, type in PAINT, and open Paint.
Press Ctrl+V to paste in the image of your desktop.
YOU MUST SUBMIT WHOLE-DESKTOP IMAGES TO GET FULL CREDIT.
Save the image with a filename of "Proj 7 from YOUR NAME".
Turning in Your Project
Email the image to: cnit.126sam@gmail.com with a subject line of Proj 7 From Your Name, replacing Your Name with your own first and last name. Send a Cc to yourself.References
Creating a Win32 Console ApplicationLast Modified: 2-27-17 1:28 pm