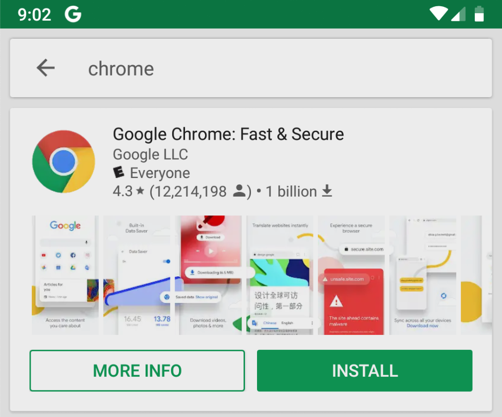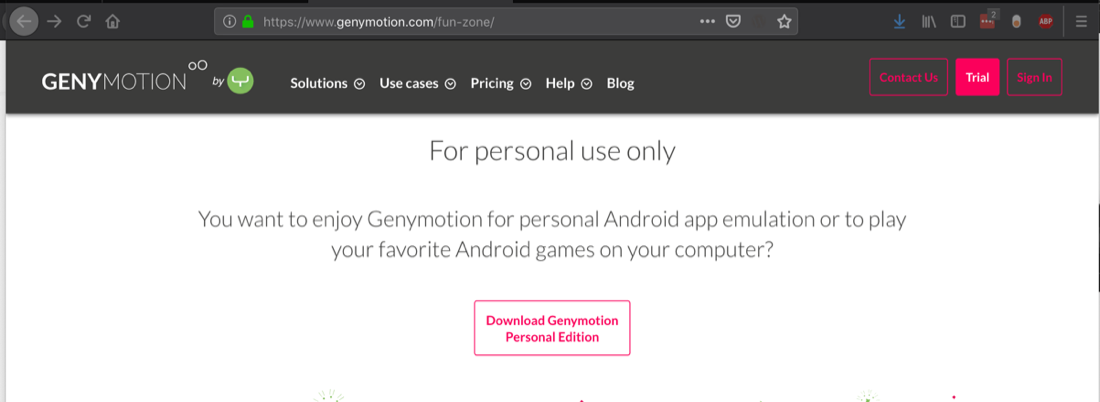
Genymotion is a very nice, luxurious Android virtual machine, more convenient and efficient than the emulator Google Studio provides.
https://www.genymotion.com/fun-zone/
Click "Download Genymotion Personal Edition", as shown below.
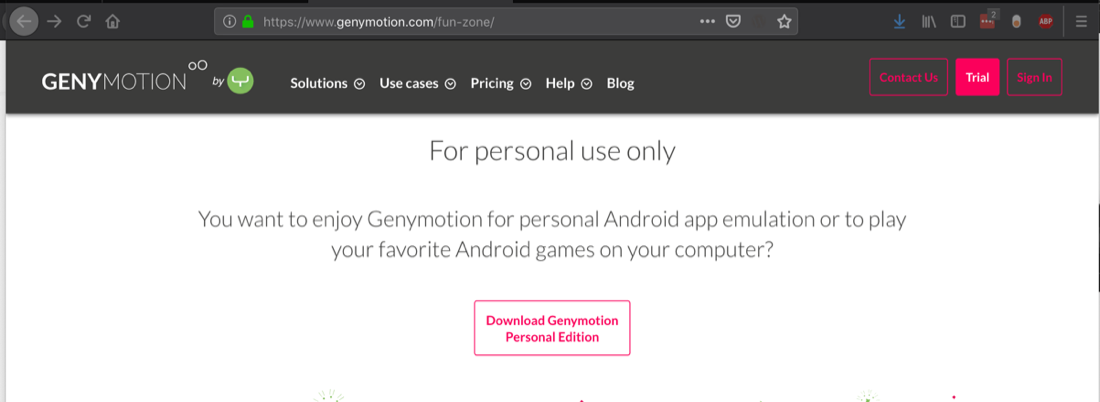
In the next screen, click "Create an account". Fill in the form with your email address and other details, as shown below.
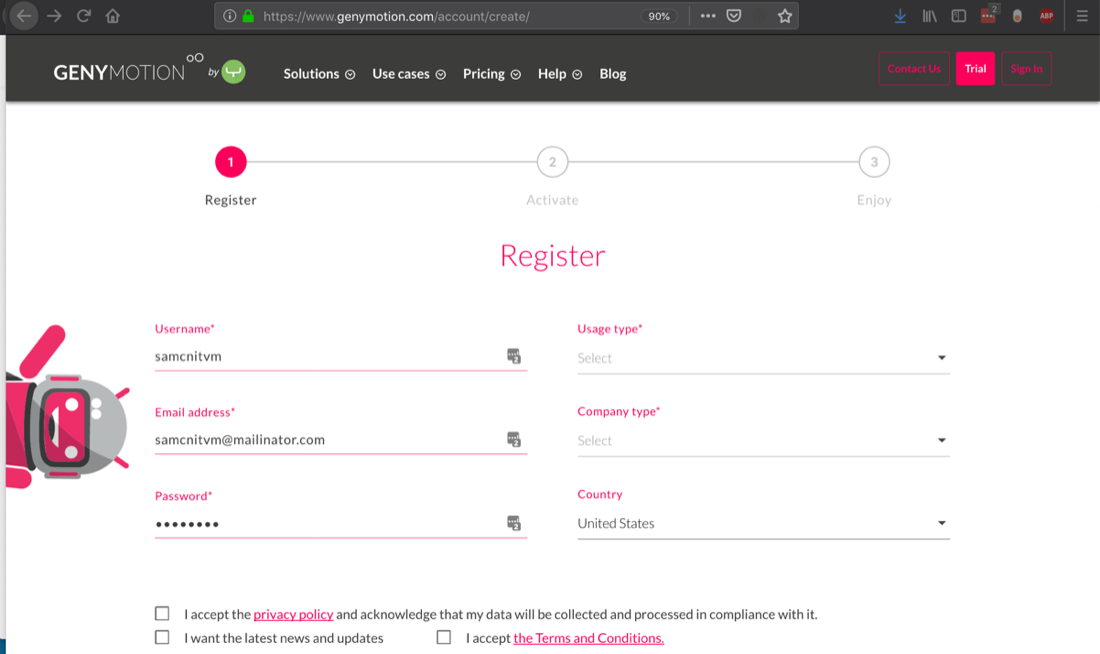
Accept the terms and click "Create account".
Download links appear. Download the correct version for your OS. There are four choices:
While the download proceeds, check your email and activate your Genymotion account.
Ubuntu Users
If you are using Ubuntu, execute these commands:You should see the name of the downloaded file, which should be something like genymotion-2.7.2-linux_x64.bin. Use that name in the next two commands:
Sign in with your Genymotion account to see available devices.
Scroll to the bottom of the list and double-click
Google Pixel 3 - 9.0 - API 28 - 1080x 2160
outlined in green in the image below.
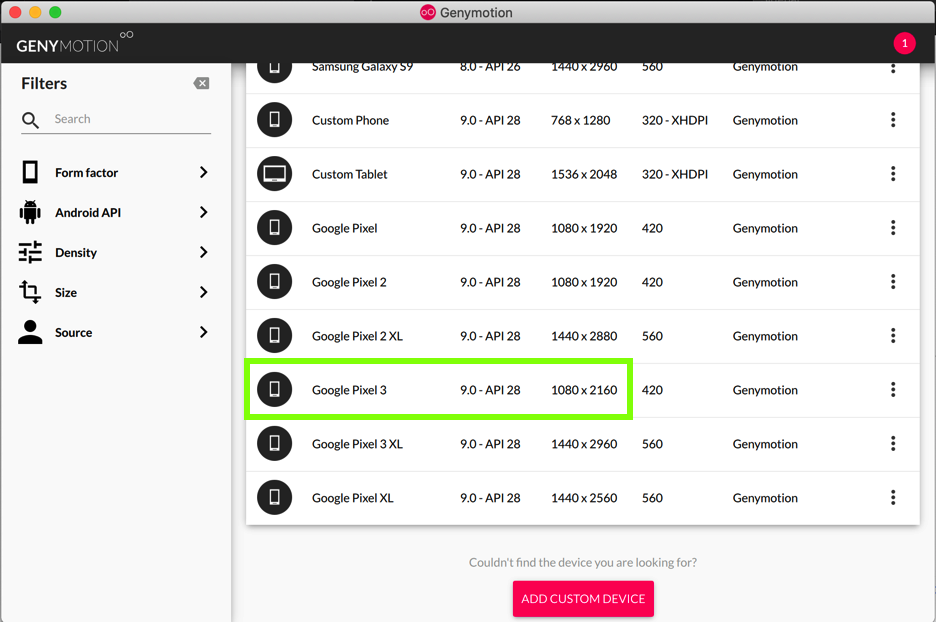
In the "Install virtual device" box, click INSTALL.
Click Next twice.
The virtual device downloads.
Click Finish.
In Genymotion, your device appears in the top section, under the heading "My installed devices", as shown below.
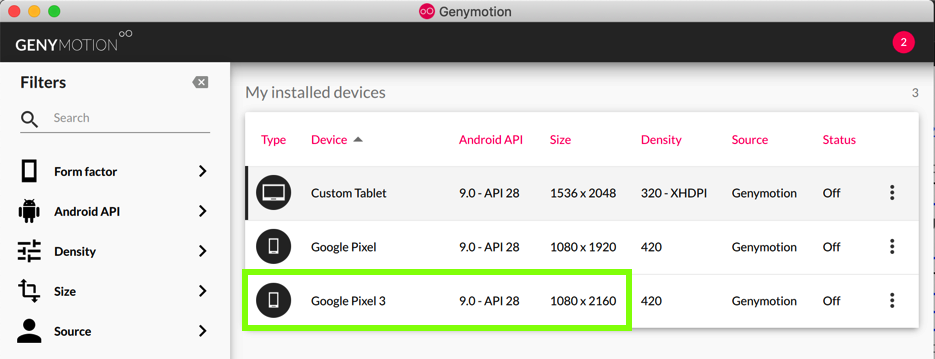
Google Pixel 3 - 9.0 - API 28 - 1080x 2160
The Android device starts up, showing the Home Screen, as shown below.
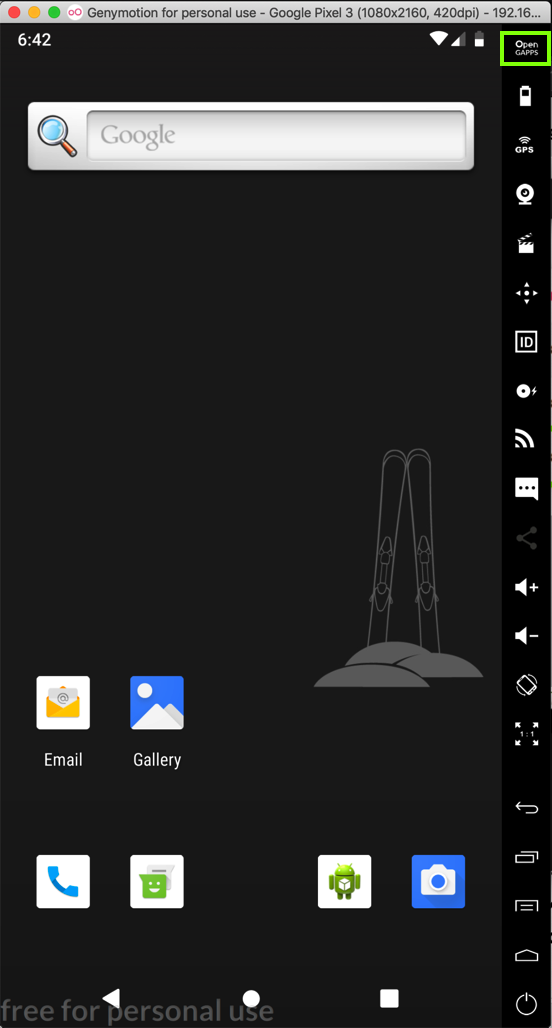
In your Genymotion machine, at the top right, click the "OPEN GAPPS" button, outlined in green in the image above.
A box opens, titled "OPEN GAPPS". Click the Accept button.
When you are prompted to, click "Restart now".
When your device restarts, click on the hone screen, hold down the mouse button, and swipe up to see all apps.
You should see "Play Store", outlined in green in the image below.
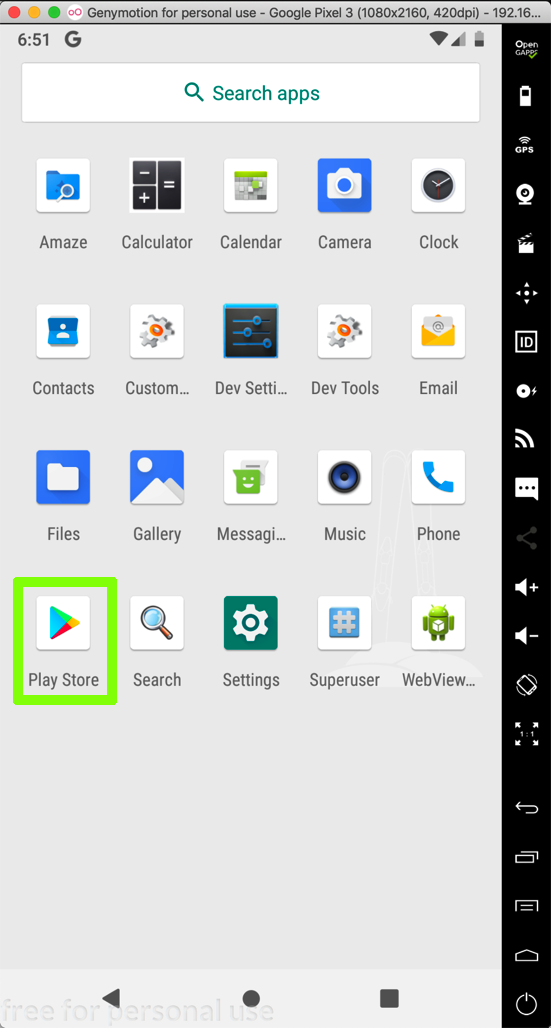
When you are prompted to, log in with a Gmail account.
Agree to the terms.
The Play Store opens, as shown below.
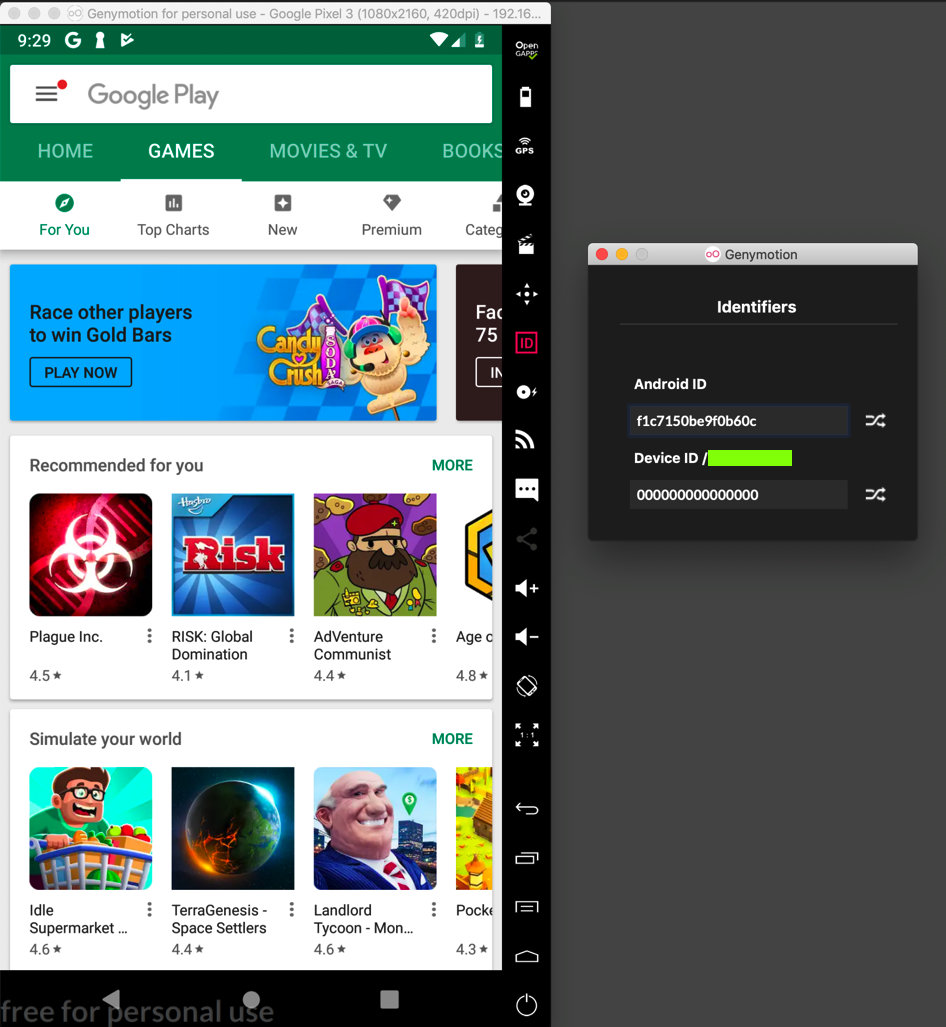
An Identifiers box pops up, as shown on the right side in the image above.
Find the text in that box that is covered by the green box in the image above and enter it into the form below to record your success.