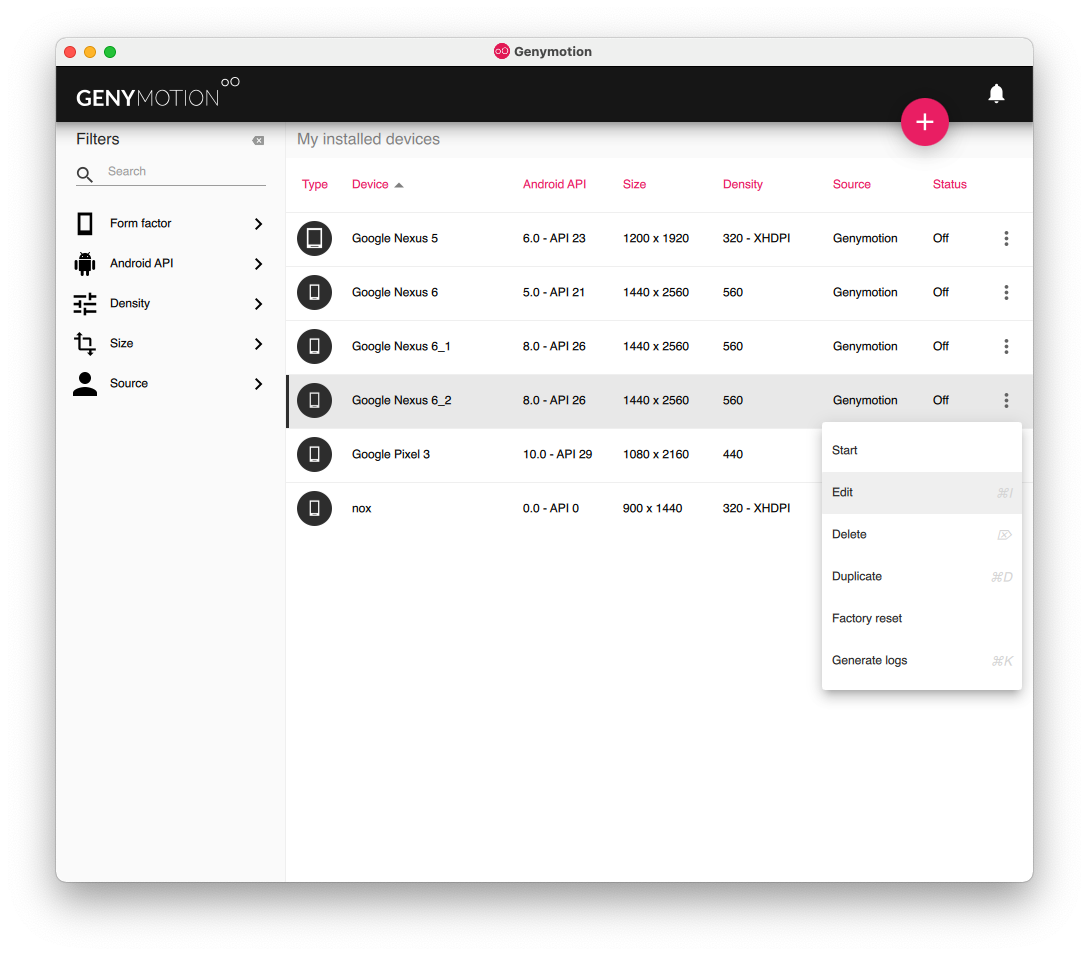
The networking configuration is difficult and depends on all the versions.
If you are using older versions, you can look at older instructions.
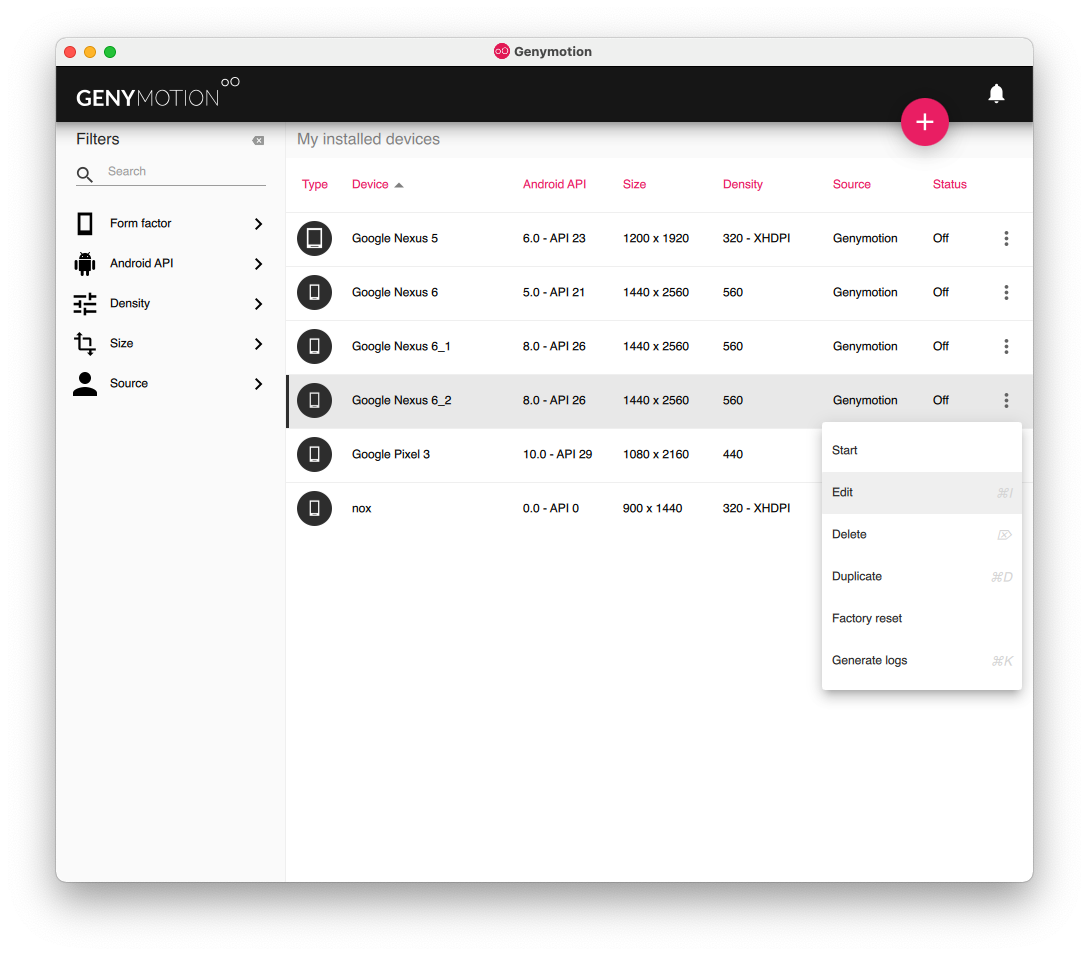
In the "Edit virtual box" page, at the bottom, select a Network mode of Bridge, as shown below.
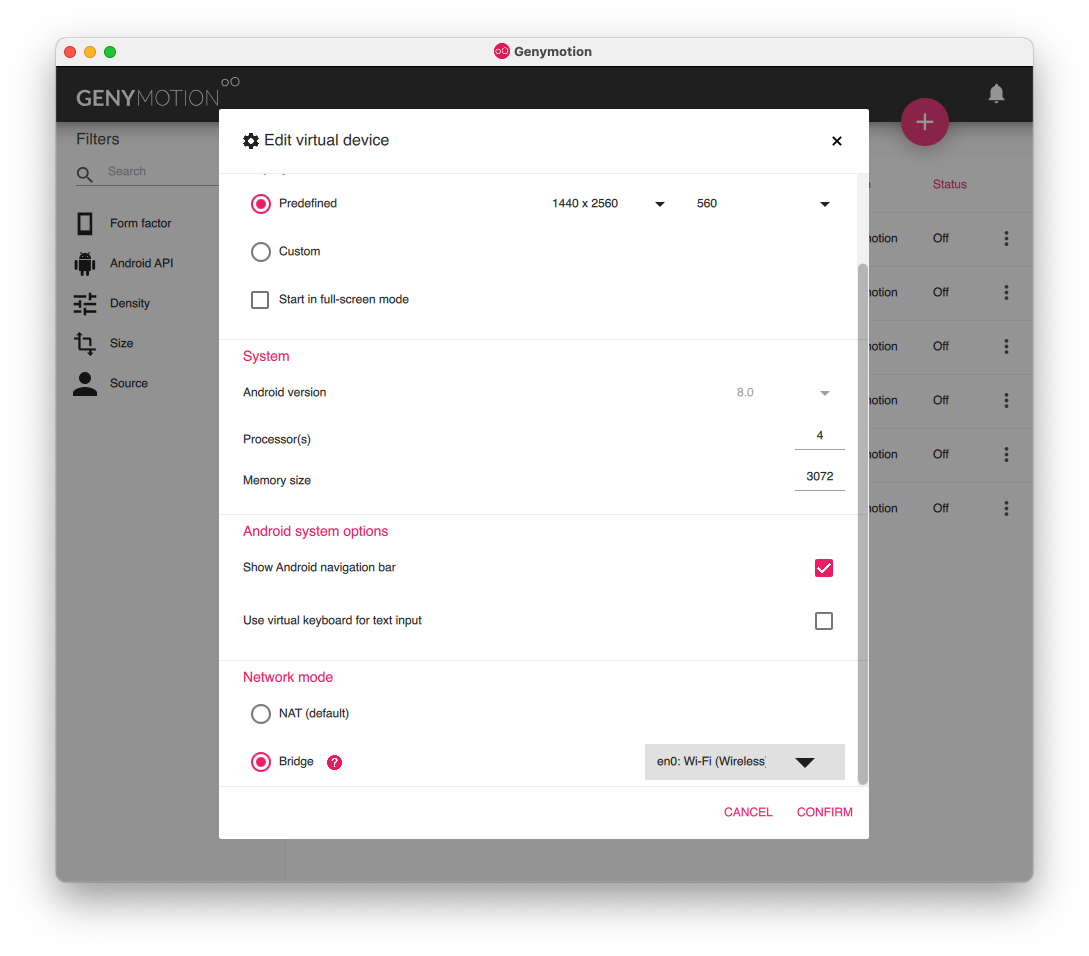
Click CONFIRM.
Start your Genymotion device.
In your Genymotion device, in Settings, click "Network & Internet", click Wi-Fi, and click AndroidWiFi.
Your Genymotion device should be connected, wth an IP address on your local network, outlined in red in the image below.
Make a note of this address. You'll need it later.
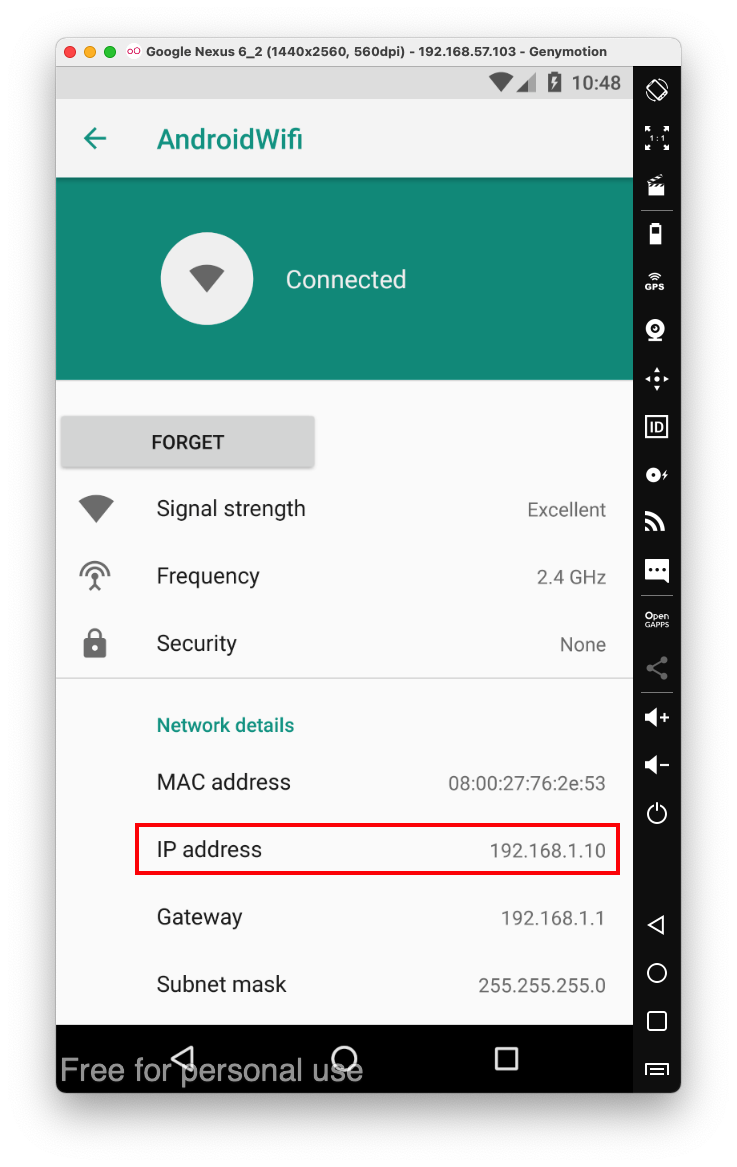
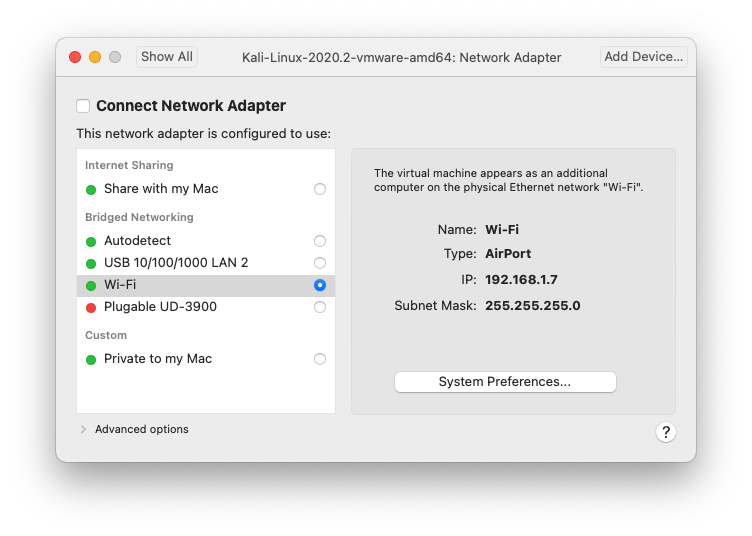
On Kali, in a Terminal, execute this command, replacing the address with the IP address of your Genymotion device:
ping -c 2 192.168.1.10
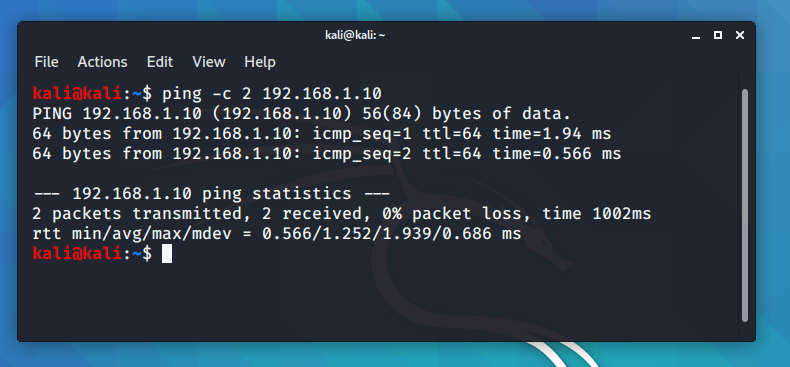
At the top, click the magnifying glass. Search for usb, as shown below.
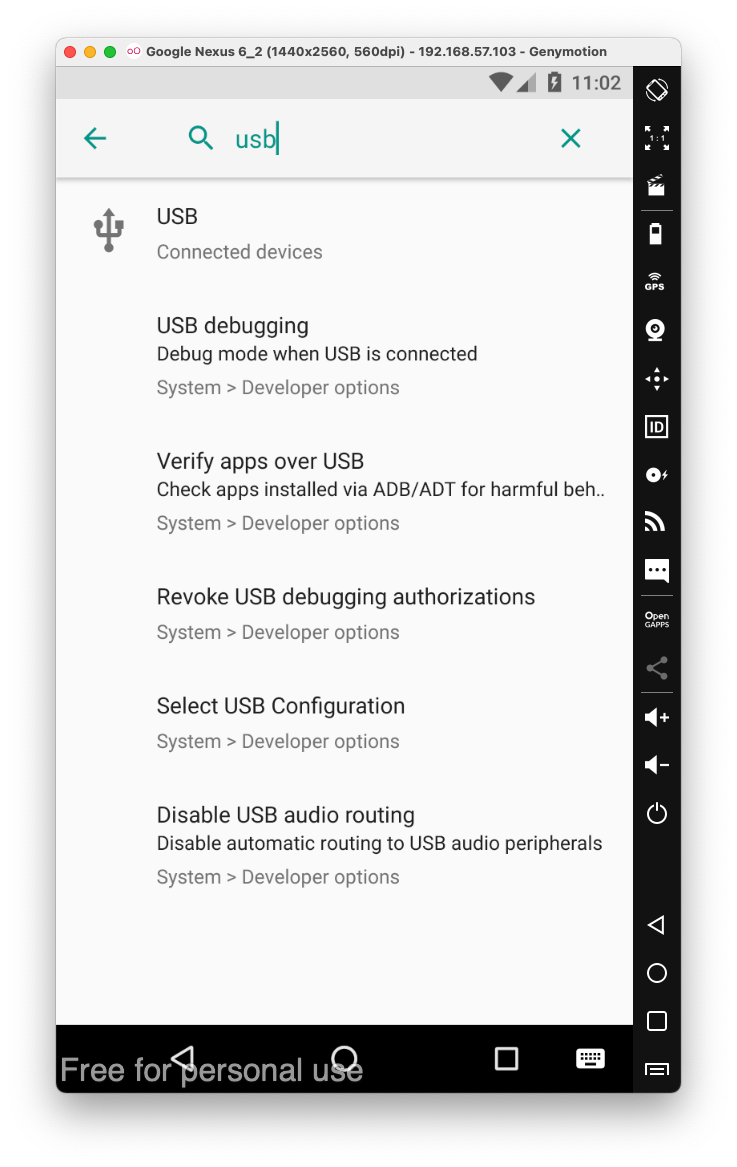
Double-click "USB debugging".
Turn on "USB debugging", as shown below.
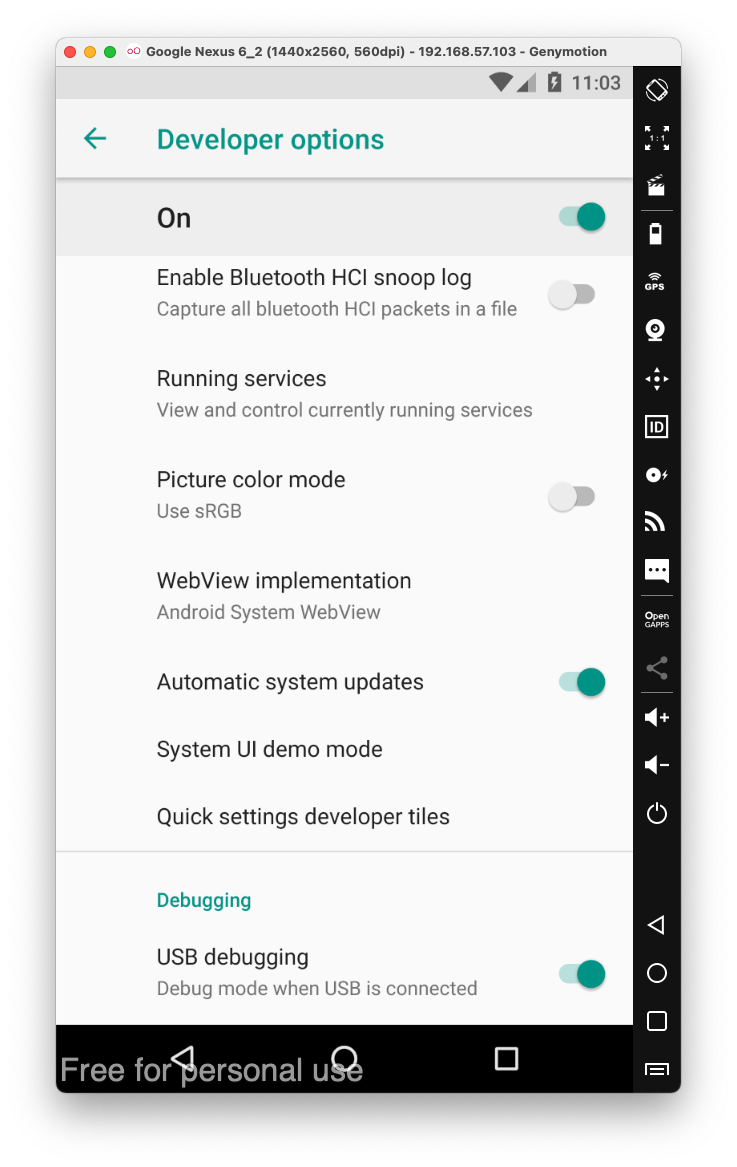
sudo apt update
sudo apt install android-tools-adb apktool -y
adb connect 192.168.1.10:5555
adb devices -l
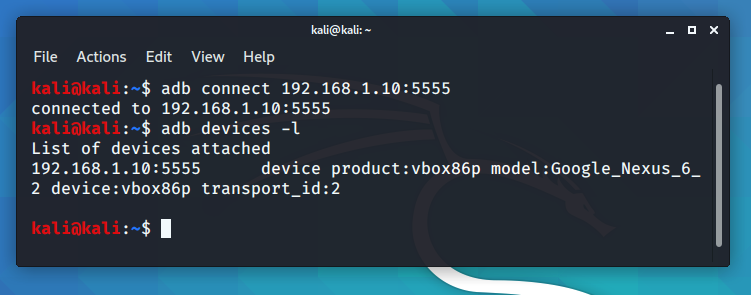
M 201: ADB Shell (15 pts)
On Kali, in a Terminal, execute these commands:You should see a root shell on the Android device, with the Linux version information.Find the text covered by a green box in the image below. That's the flag.
Posted 1-27-2021