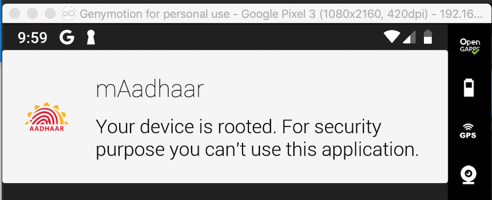
This will give us practice using apktool and Jadx.
This tutorial follows a tweetstream by @fs0c131y.
in.gov.uidai.mAadhaarPlus_2018-09-26.apk
A message appears on your phone telling you that you cannot use this app, as shown below.
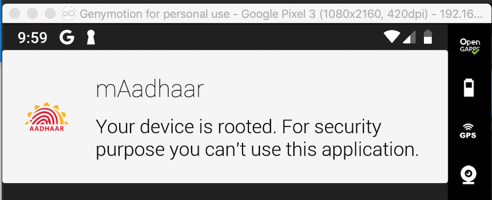
Using 64-Bit Windows
Copy the in.gov.uidai.mAadhaarPlus_2018-09-26.apk file into your Windows machine.Installing Java
First open Control Panal and uninstall all old Java versions.Then open a Web browser and go here:
https://java.com/en/download/manual.jsp
Download "Windows Offline (64-bit)" version and install it. as shown below.
Installing Jadx on Windows
Go here:https://github.com/skylot/jadx/releases/tag/v0.8.0
Download jadx-gui, as shown below.
Launch Jadx.
Using a Mac
In a Terminal, execute these commands:
Using Ubuntu Linux 24.04
In a Terminal, execute these commands to install Java:Then follow these instructions to install jadx.
In the left pane, at the bottom expand Resources.
Click AndroidManifest.xml.
The contents appear on the right side, as shown below.
Notice that the LAUNCHER activity, which runs when the app launches, is
in.gov.uidai.mAadhaarPlus.ui.activity.SplashScreenActivity
as outlined in green in the imager below.
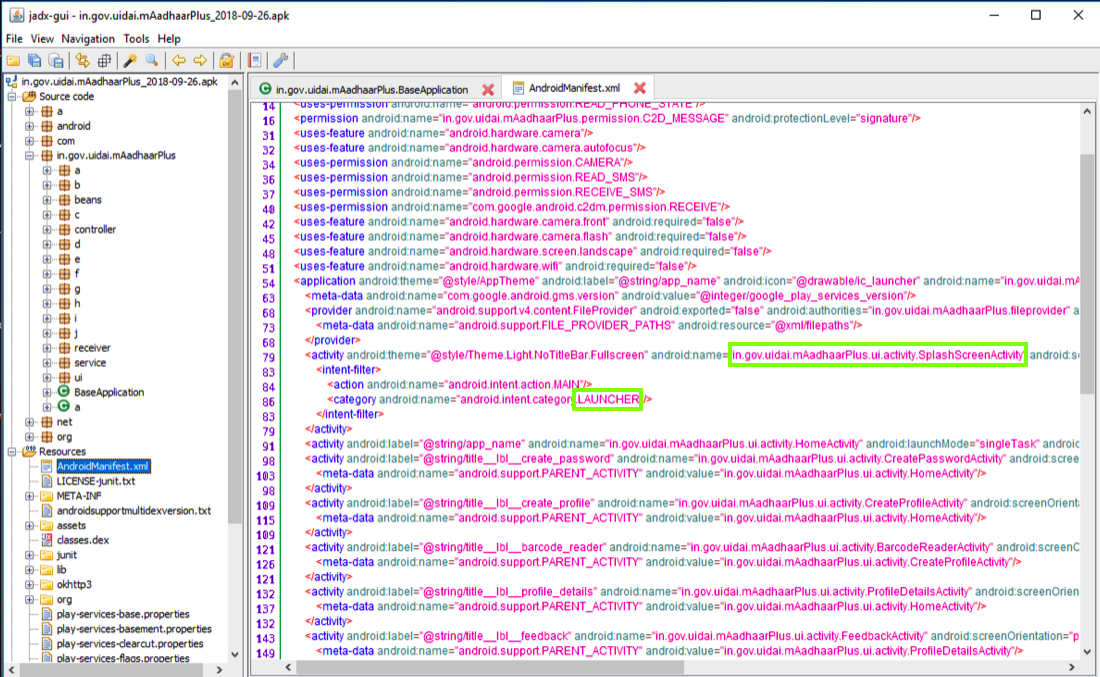
According to the official Android documentation , the first method called when an activity is launched is the "onCreate" method, as shown at the top of the diagram below.
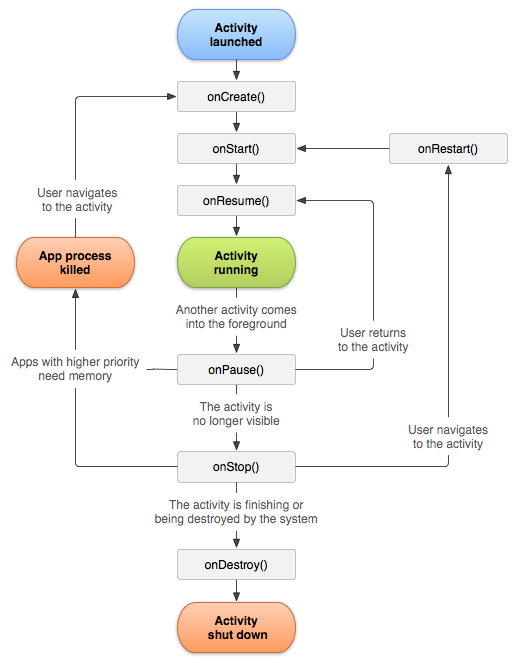
In the right pane, scroll down to the OnCreate() method.
Notice the two code sections outlined in green in the image below.
The first section is Integrity Verfication, using methods named f.a and f.b to detect app modification.
The second section uses a method named b to detect rooted devices.
We want to disable both these operations.
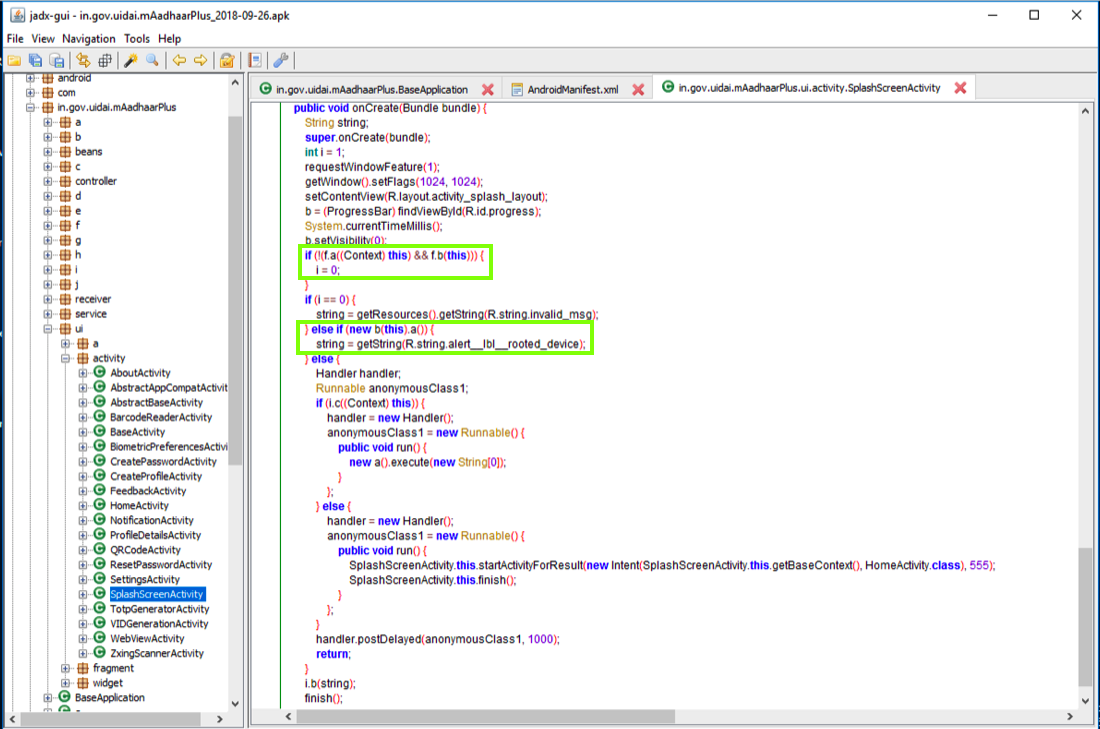
in.gov.uidai.mAadhaarPlus.ui.activity.b.f
as shown below.
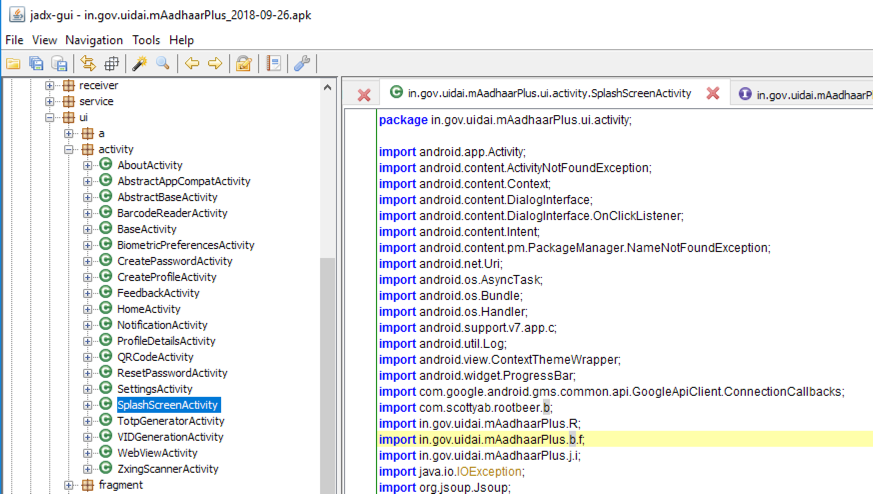
In the left pane, scroll up and navigate to that module. Here you can find the a() method, as shown below.
This module compares a SHA-256 hash with a hard-coded value to see if the app has been modified.
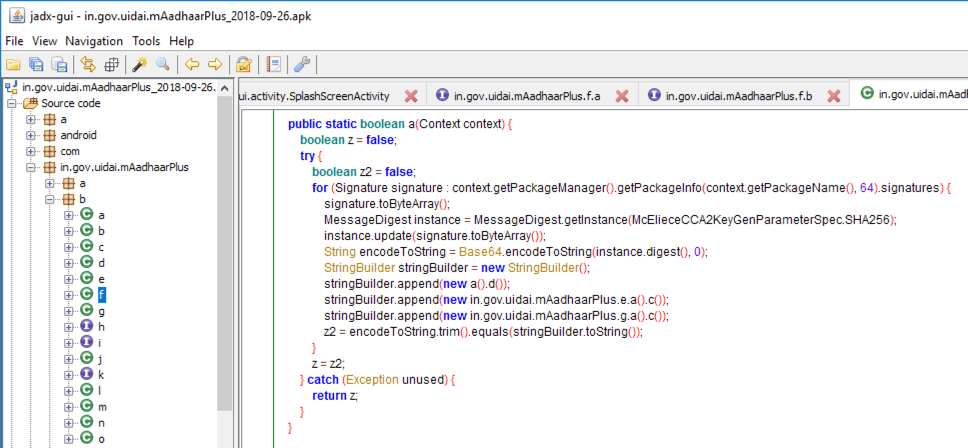
On Linux, execute this command:
apktool d -f -r in.gov.uidai.mAadhaarPlus_2018-09-26.apk
On Linux, execute this command:
grep SplashScreenActivity -r . | less -S
The main smali file path appears,
highlighted in the image below.
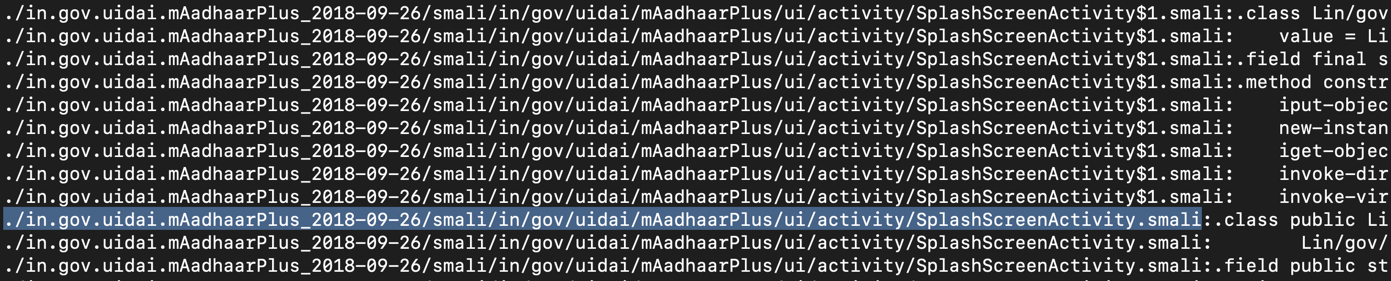
Press Q to exit "less".
Execute this command to edit the file:
nano ./in.gov.uidai.mAadhaarPlus_2018-09-26/smali/in/gov/uidai/mAadhaarPlus/ui/activity/SplashScreenActivity.smali
Scroll down and find the code shown below.
This code calls the f->a and f->b methods, highlighted in yellow in the image below.
If the app is modified, the code sets the parameter "p1" to zero, as highlighted in light gray in the image below.
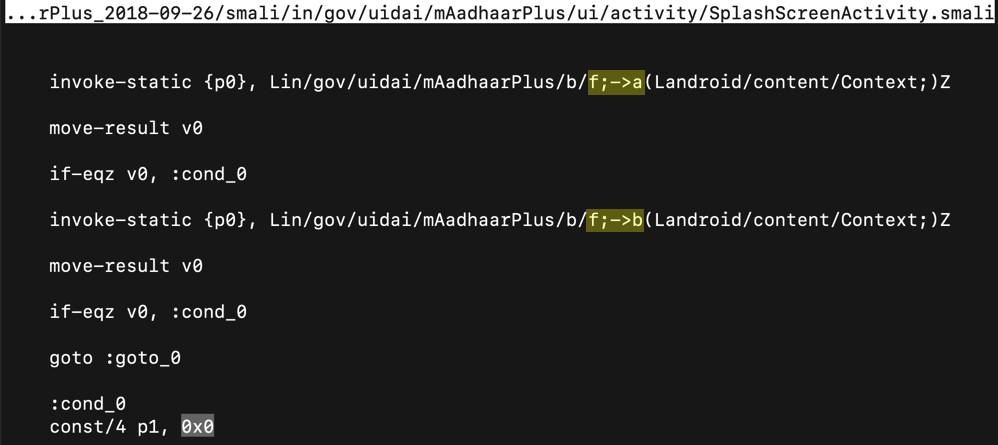
Change the 0x0 value to 0x1, outlined in green in the image below.
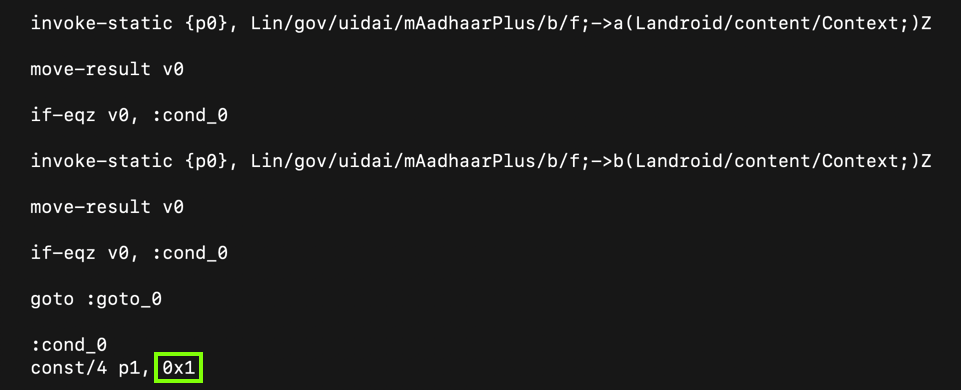
This modification allows us to change the app without being detected.
This code calls a scottyab RootBeer function to detect a rooted phone. If the phone is rooted, it kills the app.
To prevent that, add # characters to comment out the nine lines colored blue in the image below.
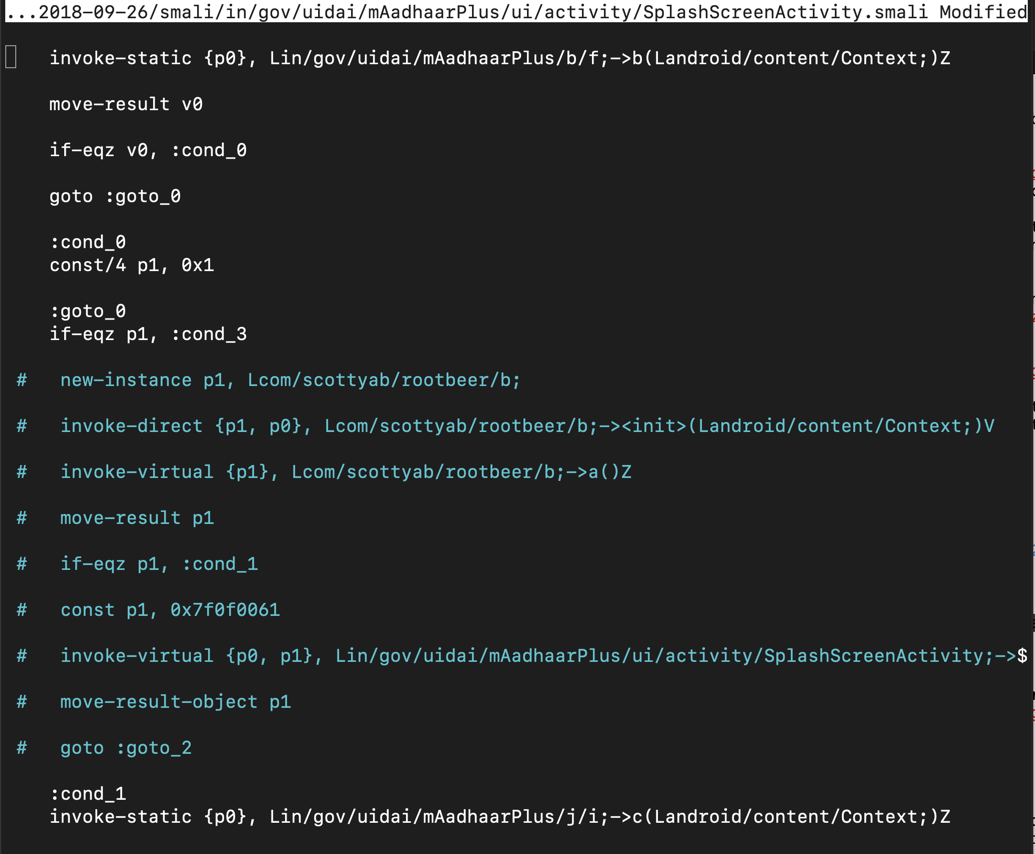
Save the file with Ctrl+x, y, Enter.
Now the app will run on a rooted phone.
apktool b in.gov.uidai.mAadhaarPlus_2018-09-26
The file builds without errors, as shown below.
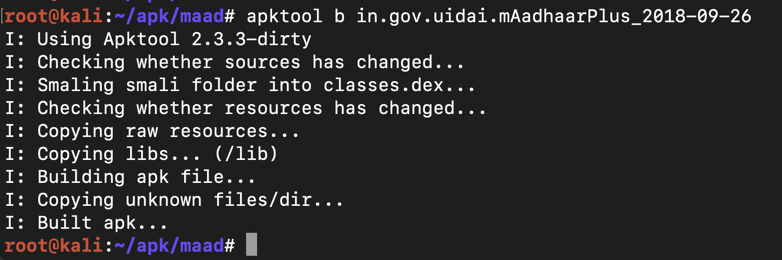
Execute this command:
keytool -genkey -v -keystore my-release-key.keystore -alias alias_name -keyalg RSA -keysize 2048 -validity 10000
Then a series of question asks for your name, etc. You can press Enter for each question except the last one, which you must answer yes to, as shown below.
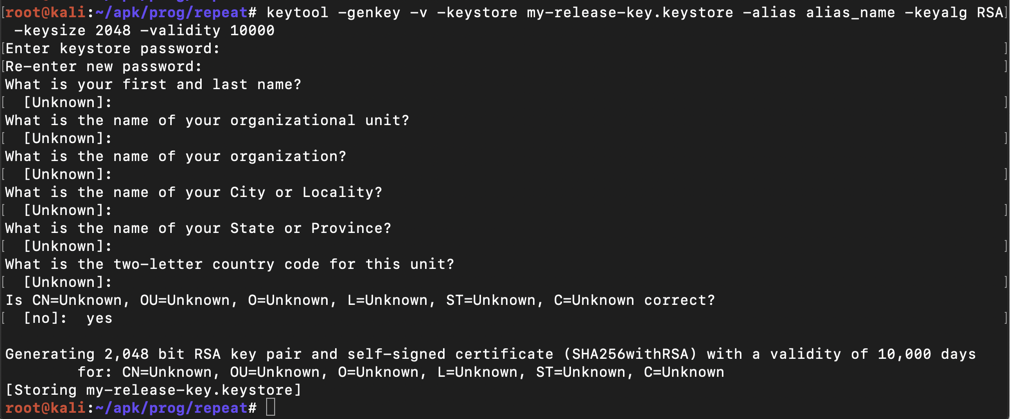
jarsigner -sigalg SHA1withRSA \
-digestalg SHA1 -keystore my-release-key.keystore \
in.gov.uidai.mAadhaarPlus_2018-09-26/dist/in.gov.uidai.mAadhaarPlus_2018-09-26.apk alias_name
The app is signed, as shown below.
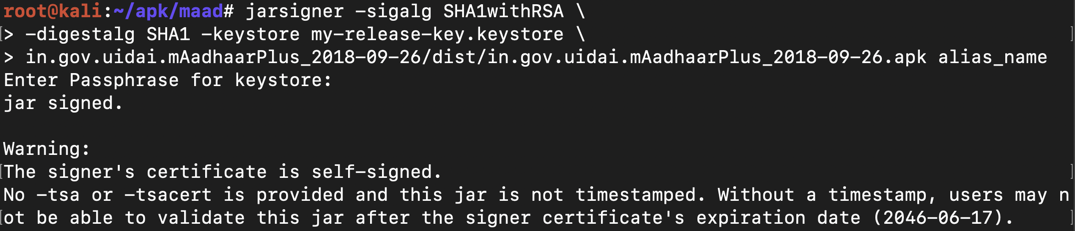
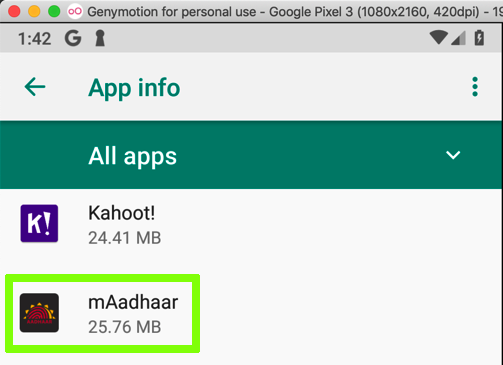
in.gov.uidai.mAadhaarPlus_2018-09-26/dist
M 402: Launching the App (20 pts)
On your Android device, launch the mAadhaar app.You get past the root detection, and see a splash screen, as shown below.
Find the text covered by a green box in the image above. That's the flag.
Alternate Process
If the splash screen vanishes quickly, do these steps:
- Allow the app to make phone calls
- On the "mAadhaar Consent" page, scroll to the bottom.
- The flag is covered by a green rectangle in the image below.