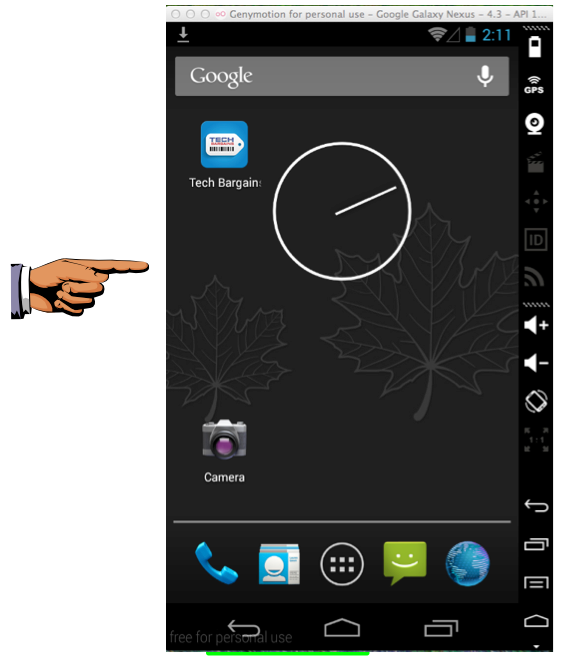
In the Genymotion window, click Start.
The Android device starts up. If you see a Lock screen, swipe up with the mouse to see the Home Screen, as shown below.
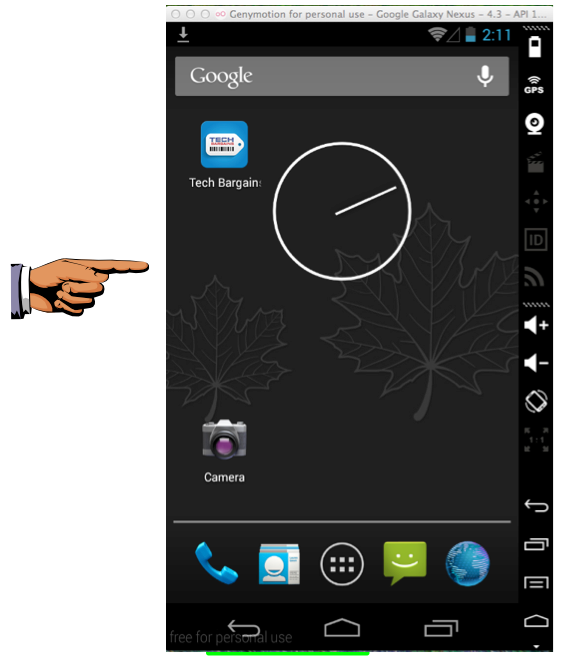
From the home page of your phone, click the circle at the bottom of the screen to see your apps. Click Settings. On the lower left, click Accessibility. On the right side, click "Large text".
On your host computer, in a Web browser, download this file. It's about 9.4 MB in size.
https://samsclass.info/128/proj/Genymotion-ARM-Translation_v1.1.zip
After the download completes, drag the file and drop it onto the Genymotion Android home screen.
A dialog will appear and show a file transfer in progress, then another dialog will appear and ask if you want to flash it on the emulator.
Click OK.
A box will appear telling you to reboot the device.
cd
cd Library/Android/sdk/platform-tools
./adb devices -l
You should see the Nexus device listed, as shown below.
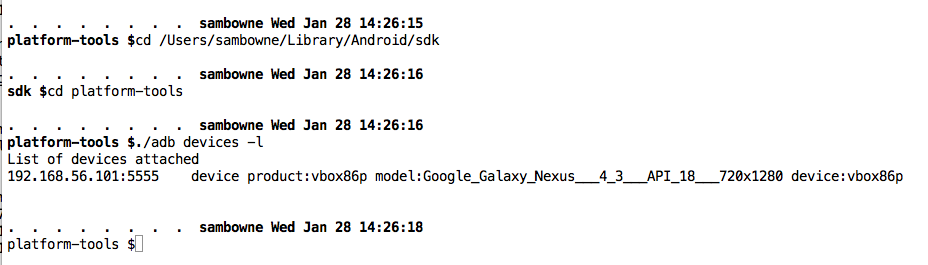
Execute this command to reboot the Nexus.
./adb reboot
https://samsclass.info/128/proj/gapps-jb-20130813-signed.zip
After the download completes, drag the file and drop it onto the Genymotion Android home screen.
A dialog will appear and show a file transfer in progress, then another dialog will appear and ask if you want to flash it on the emulator.
Click OK.
A box will appear telling you to reboot the device. If a box pops up saying "Unfortunately, Google Play services has stopped", just ignore it.
./adb reboot
You should see "Play Store", as shown below.
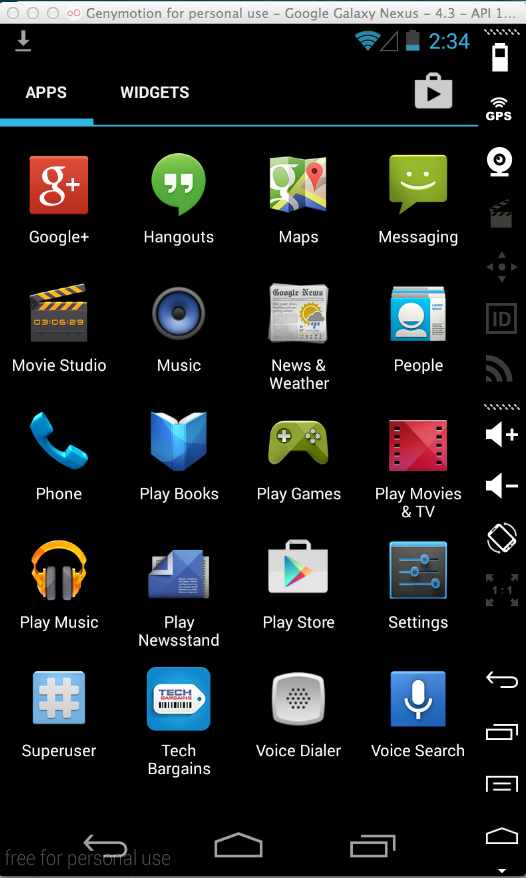
TroubleshootingIf Play Store doesn't appear, you may need to reboot again or even reinstall one or both of the packages.If you still have problems, consult this page: How to install Google Play Services in a Genymotion VM
|
When you are prompted to, log in with a Gmail account.
The Play Store opens, as shown below.
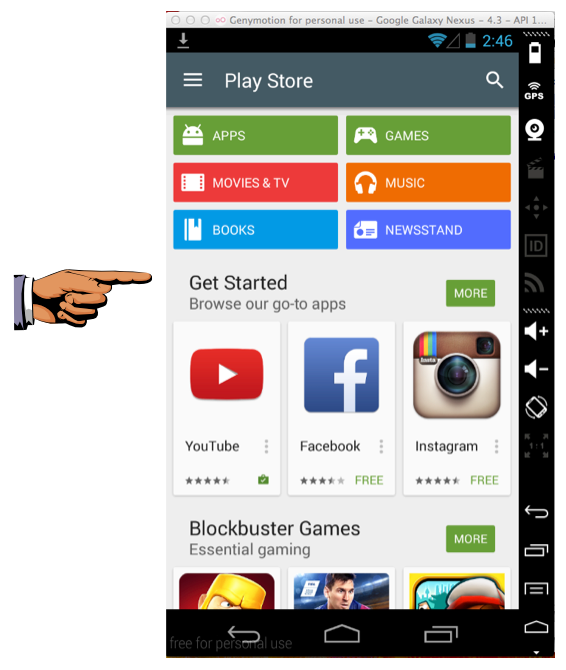
Android Assessments with GenyMotion + Burp